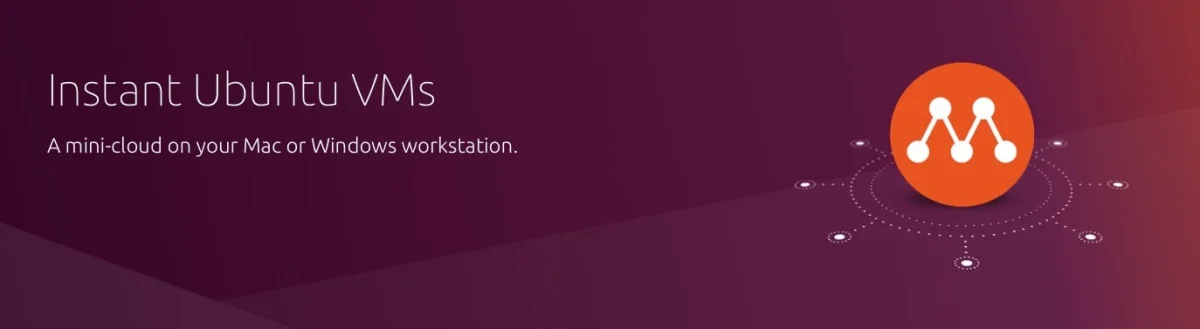Gérez des Ubuntu virtualisés simplement avec Multipass
Si vous savez d’où vient mon pseudo, vous comprendrez pourquoi j’aime la sonorité de ce mot : Multipaaaasss.
Multipass est un outil de virtualisation qui se veut léger et rapide et qui permet en local sur votre machine de faire tourner des instances d’Ubuntu (et uniquement Ubuntu pour le moment).
Multipass s’installe en 1 click sur macOS, ou à l’aide de snap sous Ubuntu.
sudo snap install multipass --classic
Si vous êtes sous Windows, il faut faudra un Windows 10 Pro/Enterprise pour profiter de HyperV. Et si vous avez un Windows Home, vous devez installer Virtualbox.

Ensuite, tout se passe au niveau de la ligne de commande.
Tout d’abord, pour voir ce qui est disponible comme version d’Ubuntu, faites un
multipass find
Vous obtiendrez alors la liste des images que vous pouvez installer.
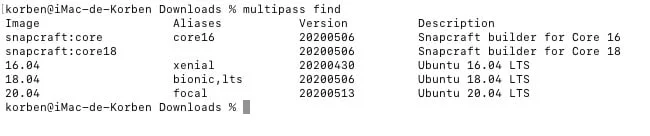
Disons que je veuille installer une Ubuntu 20.04.
Pour créer et lancer une instance de cette release baptisée “focal”, entrez la commande suivante :
multipass launch focal
Par défaut, Multipass générera un petit nom pour votre instance. Mais si vous voulez spécifier votre propre nom, ajoutez le paramètre “name” comme ceci :
multipass launch focal --name NOMDELINSTANCE
Autrement, pour installer la dernière LTS (18.04) sans vous prendre la tête, faites :
multipass launch --name ubuntu-lts
Et me voilà avec ma VM prête à être utilisée.
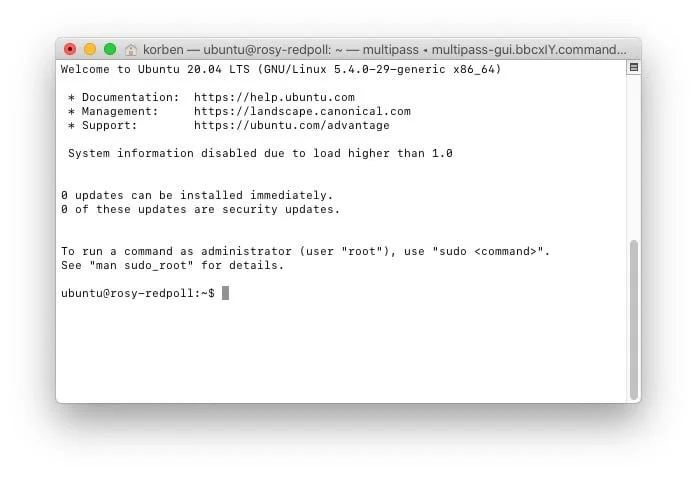
Pour lister vos instances, faites :
multipass list
Et pour lancer celle de votre choix, faite :
multipass launch --name NOMDELINSTANCE
Vous pouvez également démarrer et arrêter des instances comme ceci :
multipass start NOMDELINSTANCE
multipass stop NOMDELINSTANCE
Et autre fonctionnalité cool, vous pouvez transmettre des commandes à l’instance comme ceci :
multipass exec instance-name -- VOTRECOMMANDELINUX
Par exemple :
multipass exec NOMDELINSTANCE -- sudo apt update

Pour obtenir un peu d’info sur les instances en cours, vous pouvez également utiliser le paramètre “ls” ou “list” comme ceci :
multipass ls

Maintenant si vous voulez partager des fichiers entre votre système hôte et votre instance, il faut utiliser le paramètre “mount” comme ceci. Cela aura pour effet de mapper votre répertoire HOME local avec un répertoire dans votre instance :
multipass mount $HOME NOMDELINSTANCE
Avec la commande info, vous pouvez d’ailleurs obtenir des informations sur une instance et notamment son point de montage.
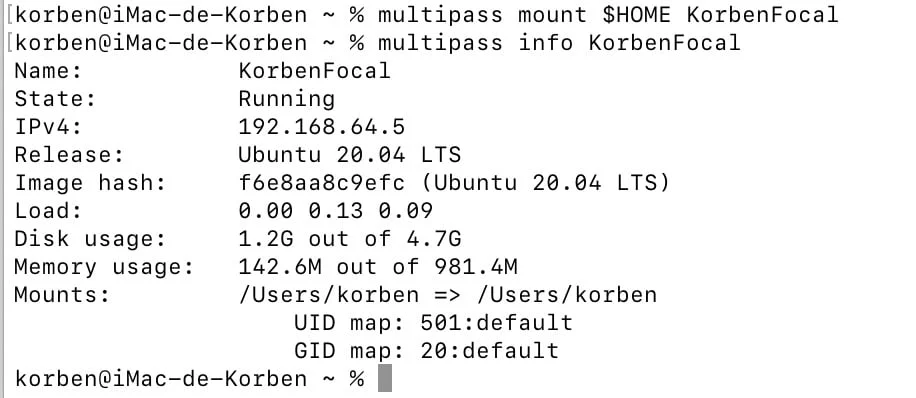
Pour spécifier un répertoire, vous pouvez également faire comme ceci :
multipass mount $HOME NOMDELINSTANCE:/chemin/vers/dossier/instance
Par exemple, chez moi, ça peut donner ça :
multipass mount $HOME KorbenFocal:/home/ubuntu/DL
Et pour copier des fichiers, vous pouvez utiliser le paramètre “copy-files”.
Par exemple, pour récupérer un fichier en local :
multipass copy-files NOMDELINSTANCE:/chemin/vers/fichier.txt /chemin/local/
Et inversement :
multipass copy-files fichier.TXT NOMDELINSTANCE:/chemin/vers/fichier.txt
A titre d’exemple, chez moi ça donne ça :
multipass copy-files HELLO.TXT KorbenFocal:/home/ubuntu/toto.txt
Et pour finir, si vous voulez supprimer une instance, il suffit d’utiliser le paramètre delete suivi du nom de l’instance :
multipass delete NOMDELINSTANCE Cette instance supprimée sera alors marquée comme telle et vous pourrez ensuite soit la récupérer
multipass recover NOMDELINSTANCE
soit tout purger pour libérer de la place sur le disque :
multipass purge