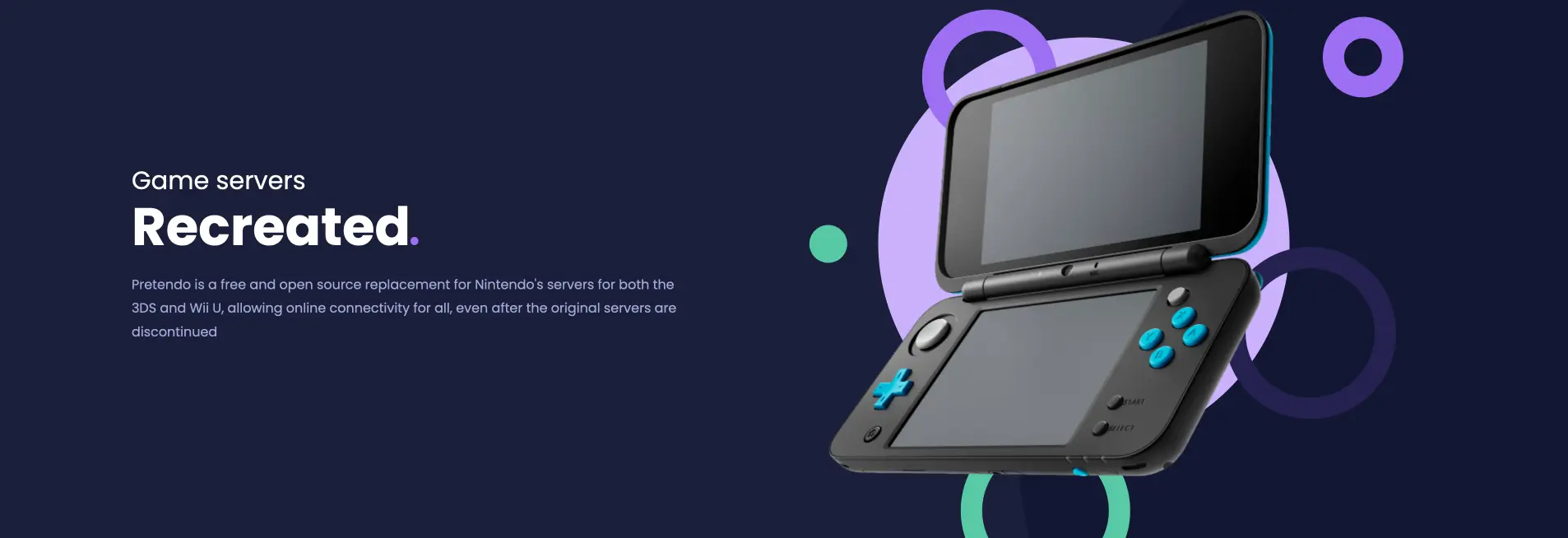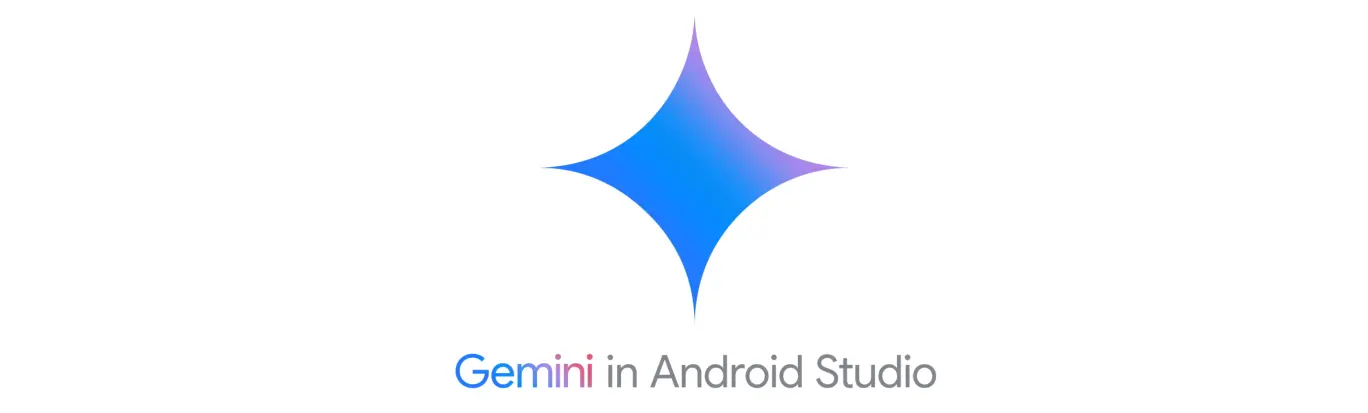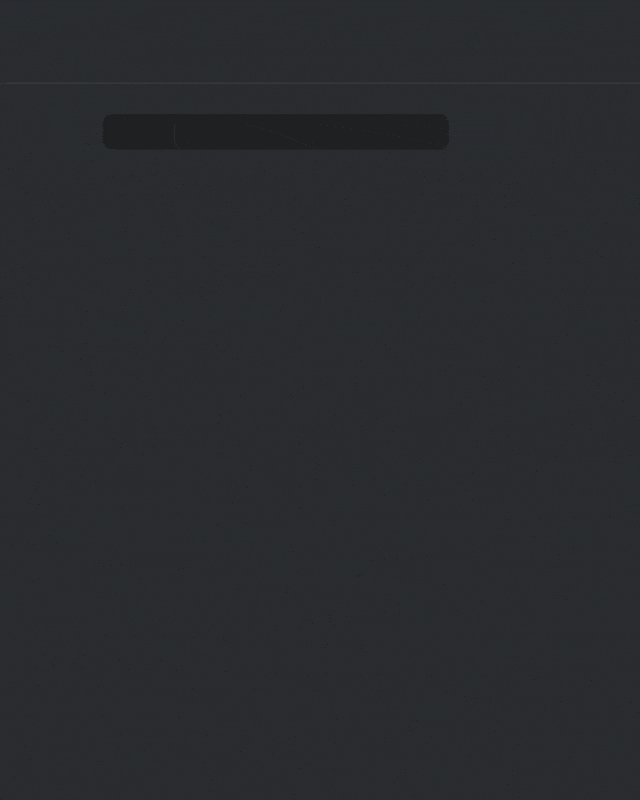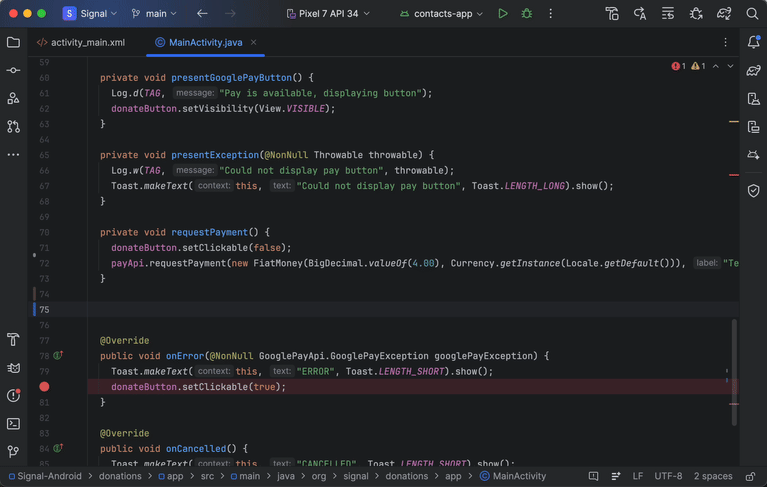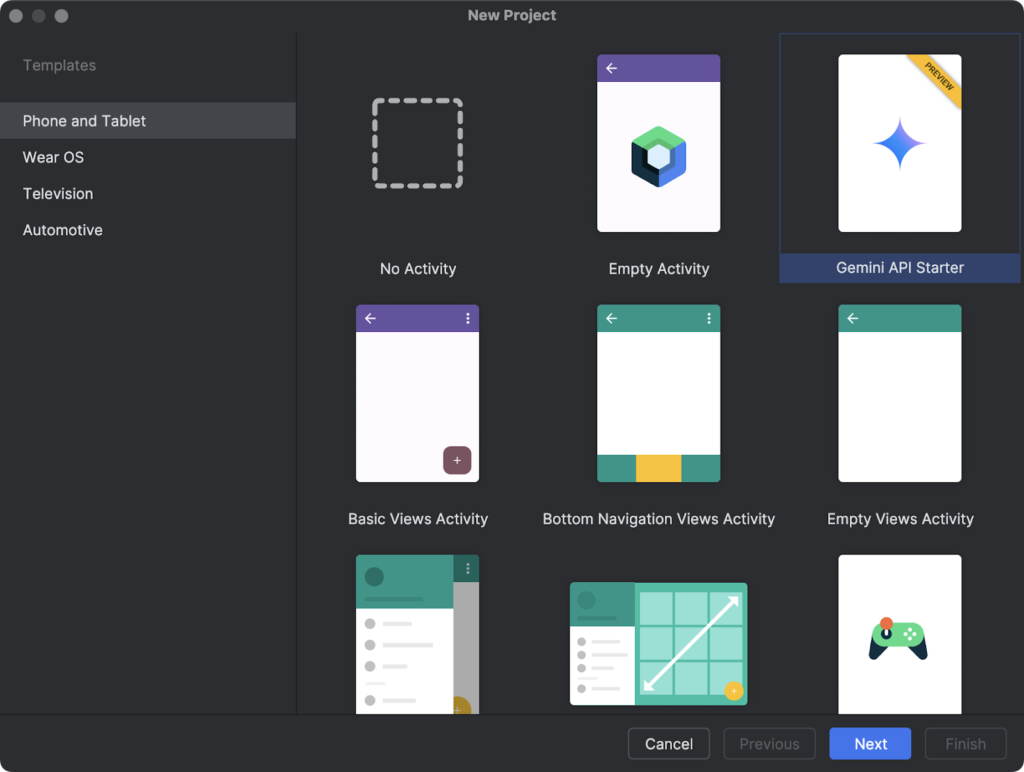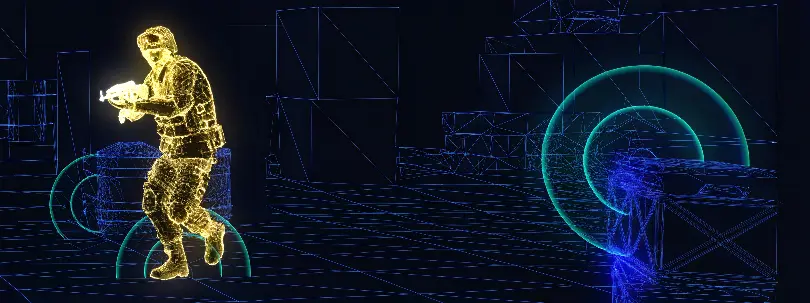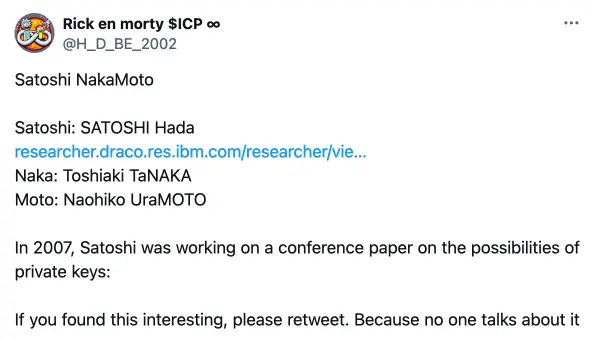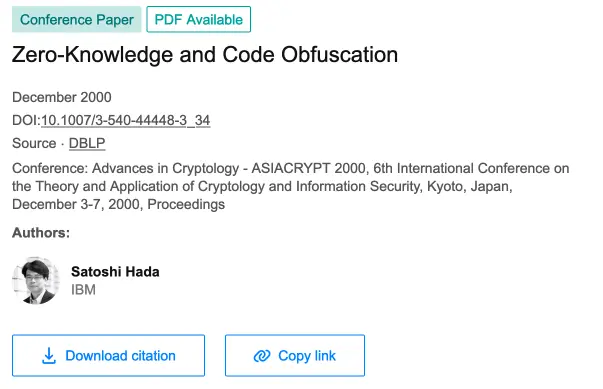Alors que Nintendo vient tout juste de tirer la prise de ses serveurs pour la Wii U et la 3DS, condamnant des pans entiers de leur ludothèque à une mort certaine, Pretendo Network débarque pour sauver les meubles et perpétuer l’héritage de ces consoles cultes.
Grâce à une équipe de développeurs passionnés et un peu fêlés (comme on les aime), Pretendo se propose ni plus ni moins que de remplacer les serveurs officiels de Nintendo par ses propres serveurs custom, pour permettre à tous les joueurs de continuer à s’éclater en ligne comme au premier jour. Alors ok, pour l’instant le projet est encore en phase de développement et tout n’est pas rose, mais les avancées sont plus que prometteuses. Ils ont déjà réussi l’exploit de faire tourner leurs serveurs sur des émulateurs comme Cemu, ce qui veut dire qu’on pourra bientôt ressortir nos ISO de jeux Wii U et leur redonner une seconde jeunesse en ligne, même sans la console.
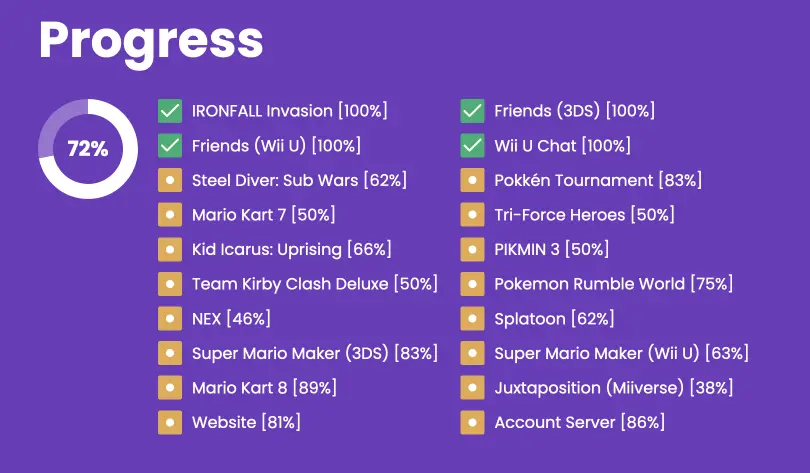
Mais le plus excitant, c’est qu’ils prévoient d’implémenter tout un tas de fonctionnalités inédites, dont certaines qui feront pâlir d’envie les joueurs Switch. Je pense notamment à SSSL (pour « SSL Splatoon »), un exploit découvert sur la Wii U par Shutterbug, un membre de l’équipe de Pretendo Network, suite à la mise à jour 5.5.5 du firmware de la console sortie le 1er mars 2021. Cette mise à jour avait pour but de renforcer la vérification SSL de la Wii U, mais elle a en fait introduit un bug permettant de forger des certificats SSL qui seront reconnus comme signés par Nintendo.
Ce bug repose sur deux failles :
- La Wii U accepte un certificat d’autorité (CA) avec un nom commun contenant uniquement un astérisque (*), ce qui permet au certificat d’être reconnu pour n’importe quel domaine.
- Depuis la 5.5.5, les certificats d’autorité créés d’une certaine manière peuvent emprunter un nouveau chemin de vérification alternatif qui ne valide pas correctement la signature du certificat. La Wii U vérifie simplement si le certificat d’autorité correspond à un certificat déjà connu du système, sans vérifier la signature ou le contenu.
Pour exploiter cette faille, il faut donc utiliser un certificat d’autorité déjà accepté par la Wii U à l’origine (comme le certificat « Nintendo CA – G3 ») et y apporter quelques modifications (changer la clé publique et l’identifiant de la clé d’autorité). On obtient alors une clé privée et un certificat d’autorité modifié permettant de contourner la vérification SSL sans avoir besoin d’installer de homebrew ou de custom firmware sur la console.
L’équipe de Pretendo Network a mis au point un script permettant de générer facilement ces certificats SSL modifiés à partir du certificat « Nintendo CA – G3 » original de la Wii U. Il y a néanmoins quelques limitations :
- Cela ne fonctionne que pour les Wii U en version 5.5.5 ou supérieure.
- Les jeux ou applications utilisant leur propre bibliothèque SSL (comme l’eShop) ne sont pas compatibles.
Malgré ces contraintes, SSSL reste un exploit très intéressant car il ouvre la porte du jeu en ligne alternatif au plus grand nombre, sans nécessiter de manipulation complexe sur la console, à part un simple changement de DNS.
Cette nouvelle méthode de connexion sera très utile pour ceux qui ont des difficultés à installer des homebrews, ceux qui s’inquiètent des mods, et les utilisateurs vivant dans des régions où la réglementation rend plus difficile l’installation de tout ça.

Et pour les puristes qui s’inquiéteraient de voir tout un pan de l’histoire du jeu vidéo partir en fumée numérique, rassurez-vous. En parallèle de leur projet de résurrection, l’équipe de Pretendo s’est lancée dans une gigantesque opération d’archivage des données des serveurs Nintendo, pour immortaliser à jamais les créations des joueurs, les classements, les fantômes de Mario Kart et toutes ces petites choses qui ont fait le sel du jeu en ligne sur Wii U et 3DS.
Alors, tout ça peut paraître un peu technique et nébuleux pour le commun des mortels, mais si vous avez ne serait-ce qu’une once de passion pour le jeu vidéo, une étincelle de curiosité pour son histoire et son avenir, je ne peux que vous encourager à suivre de près leurs avancées car au-delà de la prouesse technique, c’est un véritable acte de préservation culturelle qui est en train de se jouer sous nos yeux.