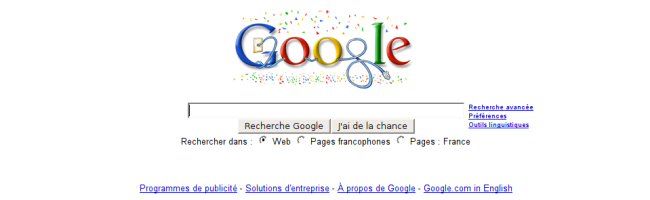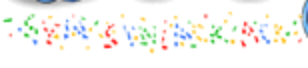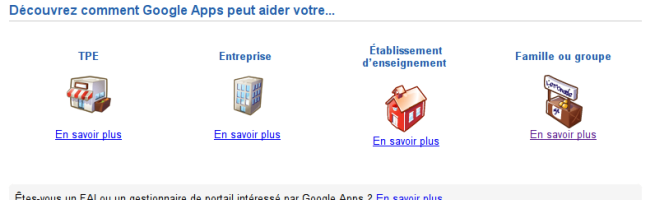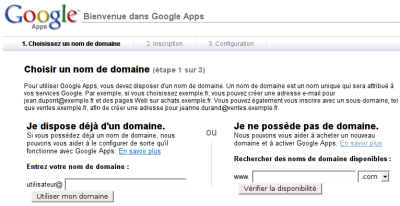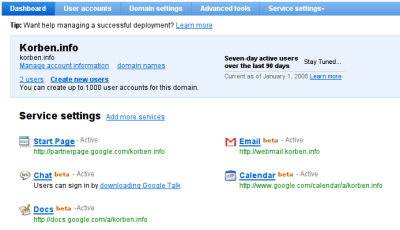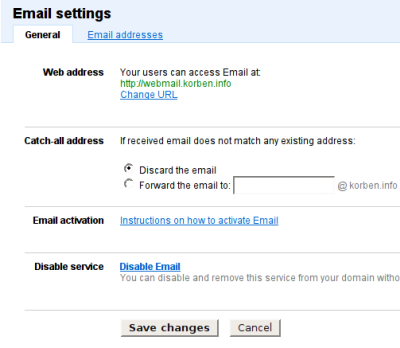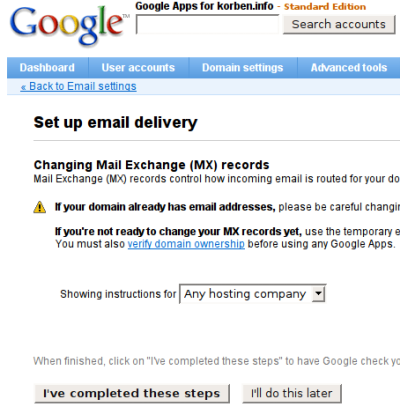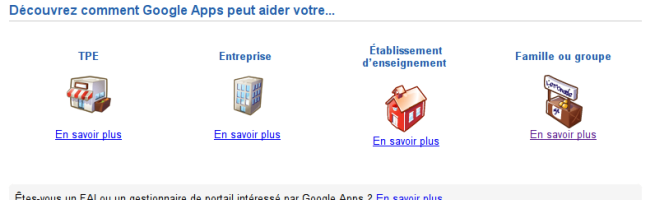
Avec Google Apps il est maintenant possible d’utiliser votre propre nom de domaine avec les services de Google, notamment Gmail. Hééé ouaip !
C’est comme ça que je me suis enfin décidé à me créer une boite mail @korben.info ! L’avantage de tout ça, c’est que vous avez votre adresse email avec votre nom de domaine préféré (il faut quand même que vous en soyez le propriétaire) sans vous prendre la tête avec de la configuration de serveur mail complexe et en utilisant toute la puissance de Gmail et ses 6 Gb de stockage. Bref, que du bonheur !
Je vous sens déjà bouillant d’impatience ! Alors comment faire ?
Tout d’abord, il faut vous rendre sur le site des Google Apps afin de voir les offres que vous avez à votre disposition. Pour ma part, j’ai choisi de ne pas dépenser un rond, j’ai donc cliqué sur le gros bouton bleu « Inscription » de l’offre Standard.
Ensuite, Google vous proposera soit d’acheter un nom de domaine, soit de rentrer le nom de domaine que vous voulez configurer et que vous possédez déjà. Attention, si vous décidez d’acheter directement un nom de domaine, Google les propose à 10 $ par an mais je pense que vous pouvez trouver moins cher ailleurs !
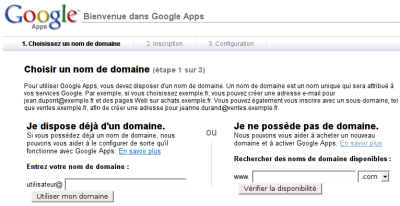
Vous avez ensuite un petit formulaire à remplir dans lequel on vous demandera combien de boite mail vous comptez créer avec votre nom de domaine. Je n’ai pas trouvé ou modifier cette valeur par la suite donc, je vous recommande de mettre un nombre élevé (50 ou plus par exemple) car je ne sais pas si vous pourrez augmenter cette limite par la suite.
Etape suivante, vous créez votre premier compte, celui de l’administrateur. C’est avec ce compte que vous vous identifierez dans l’interface de Google afin de gérer votre nom de domaine.
Il vous faut maintenant faire vérifier votre nom de domaine. 2 solutions… Soit uploader un fichier sur votre FTP, soit créer un enregistrement CNAME avec la clé donnée par Google, à l’endroit où vous gérez les DNS.
Voilà, le plus simple et fait… Reste maintenant la configuration. Dans l’interface de gestion, vous pouvez voir qu’il est possible d’associer votre domaine (ou sous-domaine) à des applications Google comme par exemple la gestion du calendrier. On peut parfaitement imaginer offrir un calendrier Google à chacun accessible via le sous domaine http://agenda.korben.info par exemple (ce que je n’ai pas fait).
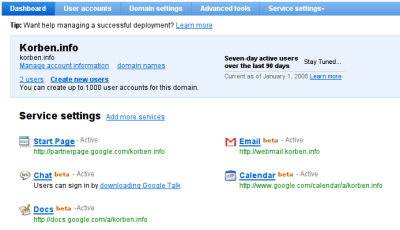
Il en va de même avec Gmail. Je me suis d’ailleurs crée un sous domaine webmail.korben.info qui me fait tomber directement sur gmail. Sympa si vous souhaitez créer une boite mail pour toute votre famille ou vos amis… Pour faire cela, il suffit d’aller dans le système de gestion de vos DNS (là ou vous avez acheté le nom de domaine… Gandi, 1and1, Amen, Dedibox…etc) et de créer un enregistrement CNAME (en n’oubliant pas le point après l’adresse) de type :
webmail CNAME ghs.google.com.
Et ensuite, d’aller dans l’interface Google, section Email pour entrer votre nouvelle adresse webmail.mondomaine.com (ou ce que vous voulez à la place de webmail)
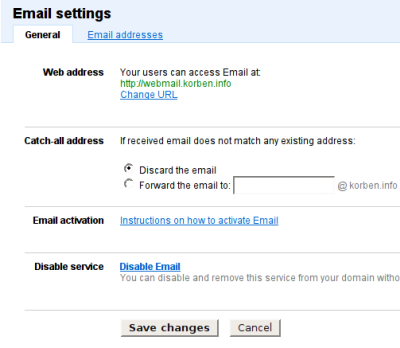
Bon, ça c’est super facile… Maintenant ce qui nous intéresse, c’est que les mails fonctionnent. Pour cela, toujours dans l’interface de gestion Email de Google, cliquez sur le lien « Instructions on how to activate Email ». Dans cette section, vous aurez toutes les explications pour configurer vos serveurs MX.
Retournez dans la gestion de vos DNS, mais cette fois dans les redirections MX et rajoutez y les serveurs donnés par Google (en n’oubliant pas le point après l’adresse). En ce qui me concerne, je ne me suis pas trop cassé la tête et j’ai juste rajouté celui la qui fonctionne très bien :
ASPMX.L.GOOGLE.COM. (1)
Le (1) entre parenthèse, c’est la priorité à appliquer au serveur MX. Je vous recommande de suivre celles spécifiées par Google. Une fois que c’est fait, retournez dans l’interface de gestion Google Email et cliquez sur le bouton « I’ve completed these steps » . Google vérifiera que tout est OK. Cette opération peut prendre jusqu’à 48h… donc pas de panique.
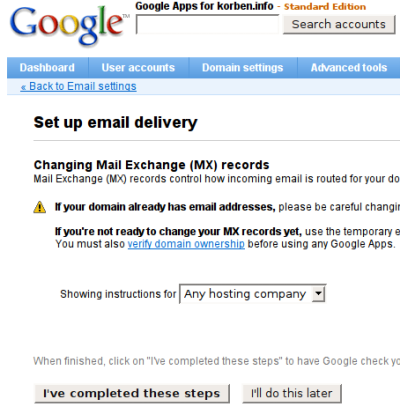
Pour tester que tout fonctionne, il vous suffit d’envoyer un email d’une autre boite vers votre boite administrateur nouvellement crée (ou alors vers n’importe quel compte mail @votredomaine.com si vous l’avez déjà crée). Si vous le recevez bien dans gmail, c’est que tout roule !
Maintenant, il ne vous reste plus qu’à créer des boites mail @votredomaine.com dans la limite de vos stocks disponibles. Il est possible de les créer en 1 fois en uploadant un fichier csv ou un truc dans le genre (je n’ai pas testé la fonctionnalité…)
Et voilà… J’espère avoir été assez clair. Quoiqu’il en soit, j’espère que ce nouveau service de Google même si il peut paraitre un peu complexe à mettre en place pour un novice du DNS vous aura charmé.
Je vais pouvoir pêter la frime avec mes boites mail @korben.info maintenant…
A bon entendeur…