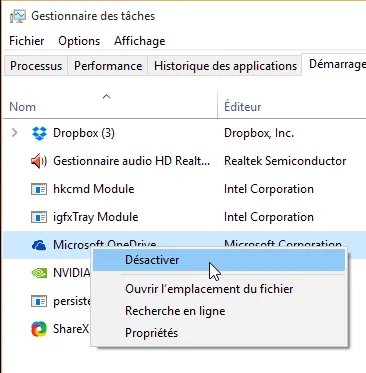Comment trouver et désactiver les programmes qui ralentissent le démarrage de Windows 10 ?
Si vous trouvez que votre Windows 10 est un peu long au démarrage, c’est probablement parce qu’une application présente sur votre ordinateur le ralenti dès le lancement.
Voici donc comment trouver les applications qui se lancent au démarrage de Windows et surtout comment les désactiver.
Tout d’abord, faites un clic droit sur la barre du menu Démarrer et cliquez sur Gestionnaire de tâches.
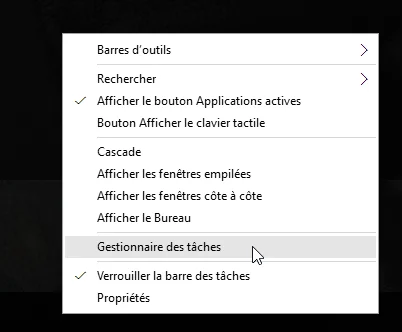 Vous ne devriez pas voir grand-chose dans cette fenêtre. Cliquez alors sur “Plus de détails” pour afficher toutes les options.
Vous ne devriez pas voir grand-chose dans cette fenêtre. Cliquez alors sur “Plus de détails” pour afficher toutes les options.
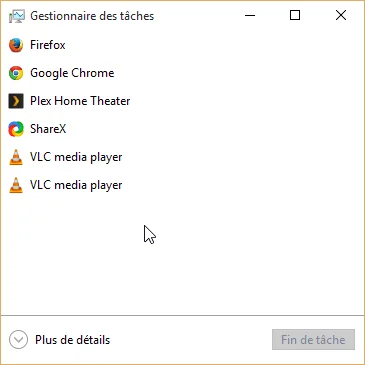 Ensuite, rendez-vous dans l’onglet “Démarrage”. Ici se trouvent toutes les applications qui se lancent au démarrage de Windows.
Ensuite, rendez-vous dans l’onglet “Démarrage”. Ici se trouvent toutes les applications qui se lancent au démarrage de Windows.
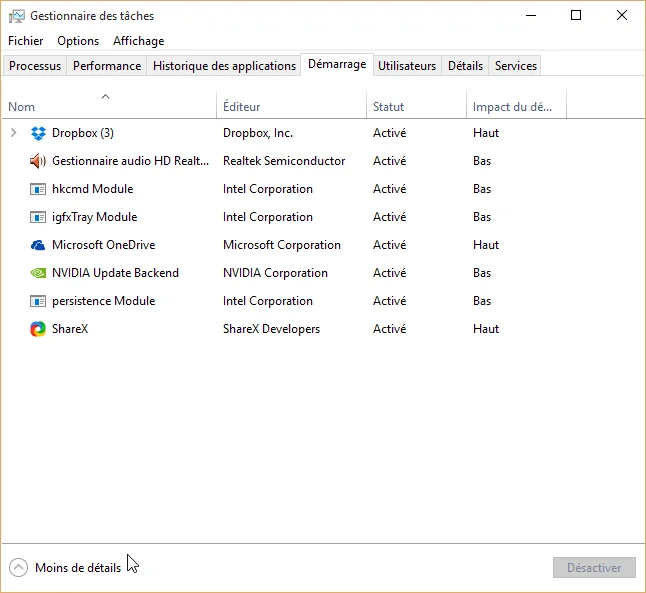 Repérez celles qui n’ont rien à faire là ou qui pourraient ralentir votre système et faites un clic droit -> Désactiver dessus. Attention à ne pas désactiver les trucs indispensables au bon fonctionnement de votre matériel. Si vous avez un doute, vous pouvez cliquer aussi sur “Propriétés” ou “Ouvrir l’emplacement du fichier” pour déterminer plus précisément de quoi il s’agit.
Repérez celles qui n’ont rien à faire là ou qui pourraient ralentir votre système et faites un clic droit -> Désactiver dessus. Attention à ne pas désactiver les trucs indispensables au bon fonctionnement de votre matériel. Si vous avez un doute, vous pouvez cliquer aussi sur “Propriétés” ou “Ouvrir l’emplacement du fichier” pour déterminer plus précisément de quoi il s’agit.
En bonus, j’ai remarqué aussi que le menu de recherche mettait un peu de temps à réagir lorsqu’on y tapait quelque chose. C’est normal puisque si vous laissez Cortana activé, celui-ci lancera la recherche en ligne (sur les services Bing), ce qui implique un petit délai de quelques secondes.
C’est aussi pour ça que pas mal de “spécialistes experts de la spécialité” pensent que Microsoft continue à balancer des données alors qu’ils ont désactivé toutes les options relatives à la vie privée. Oui, ils ont tout désactivé dans les paramètres SAUF Cortana. Et comme le job de Cortana, c’est de proposer des tas de trucs en provenance du net, voir des trucs passer en direction de Bing est parfaitement logique.
Bref, pour faire en sorte que votre moteur de recherche Windows ne fonctionne qu’en local, il suffit de cliquer dessus, puis d’aller dans les paramètres et de passer les 2 options suivantes sur “Désactivé”.
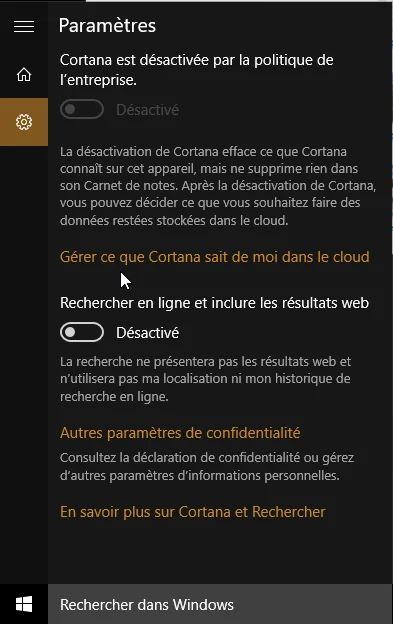 Et voilà, ça vous fera gagner quelques secondes…
Et voilà, ça vous fera gagner quelques secondes…
Ensuite, inutile de lancer des recherche sur l’ensemble de votre disque dur. Vous pouvez choisir les répertoires à indexer pour la recherche en local. Pour cela, cherchez les Options d’indexation.
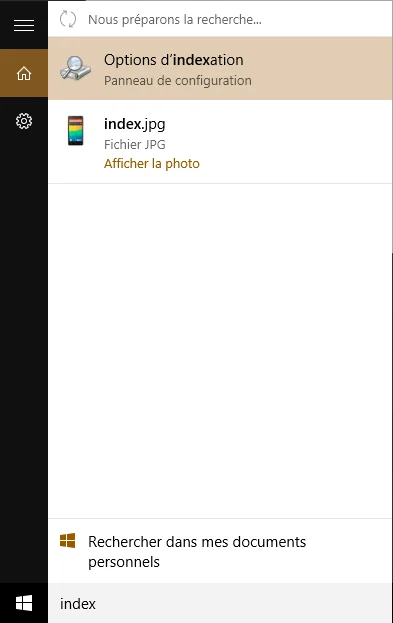 Puis cliquez sur le bouton “Modifier”. Vous n’aurez plus qu’à cocher ou décocher les répertoires que vous voulez indexer ou non pour vos recherches.
Puis cliquez sur le bouton “Modifier”. Vous n’aurez plus qu’à cocher ou décocher les répertoires que vous voulez indexer ou non pour vos recherches.
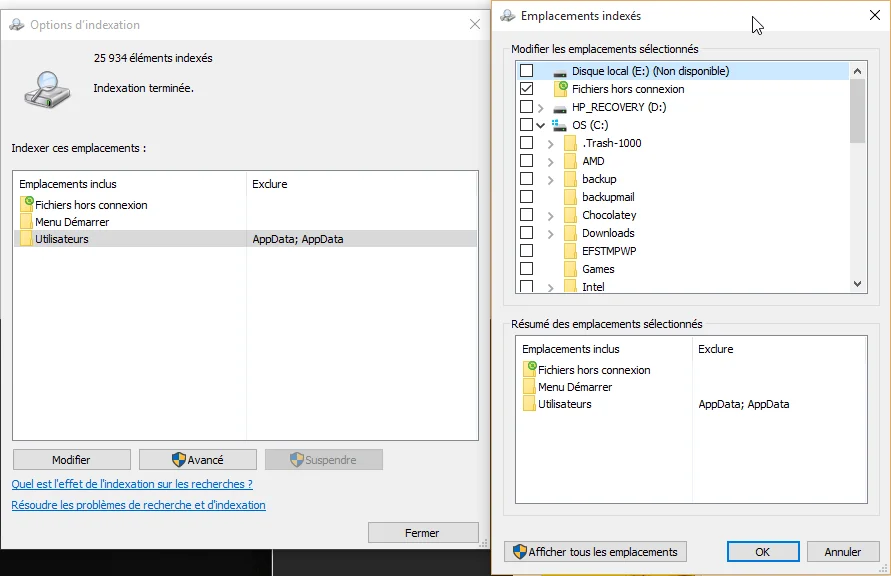 Validez puis cliquez sur “Avancé” pour ensuite recontruire l’index ! Et c’est fini !
Validez puis cliquez sur “Avancé” pour ensuite recontruire l’index ! Et c’est fini !
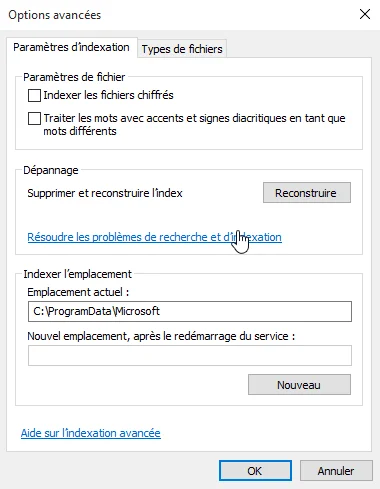 Un démarrage canon et une recherche aussi rapide que l’éclair ! Que demander de mieux ?
Un démarrage canon et une recherche aussi rapide que l’éclair ! Que demander de mieux ?