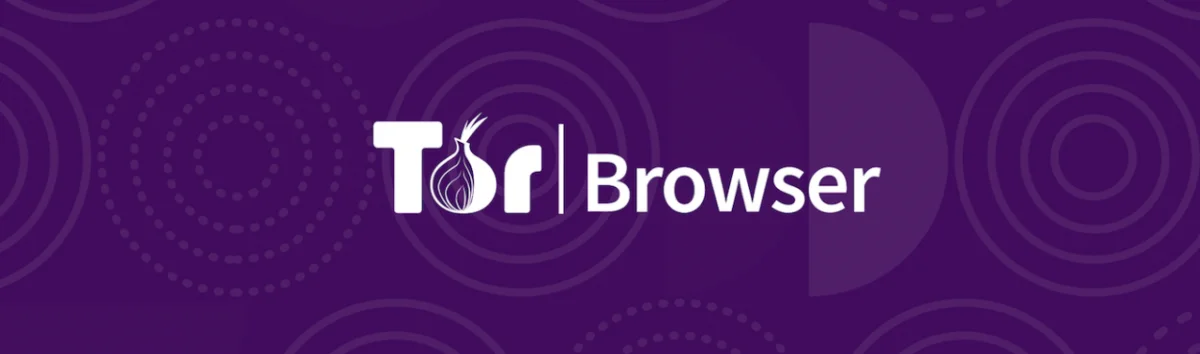Comment mettre en place un proxy TOR ?
Il y a plusieurs façons de se connecter au réseau TOR pour surfer sur le darkweb. La plus rapide et la plus simple, dont je vous ai déjà parlé, c’est d’installer Tor Browser.
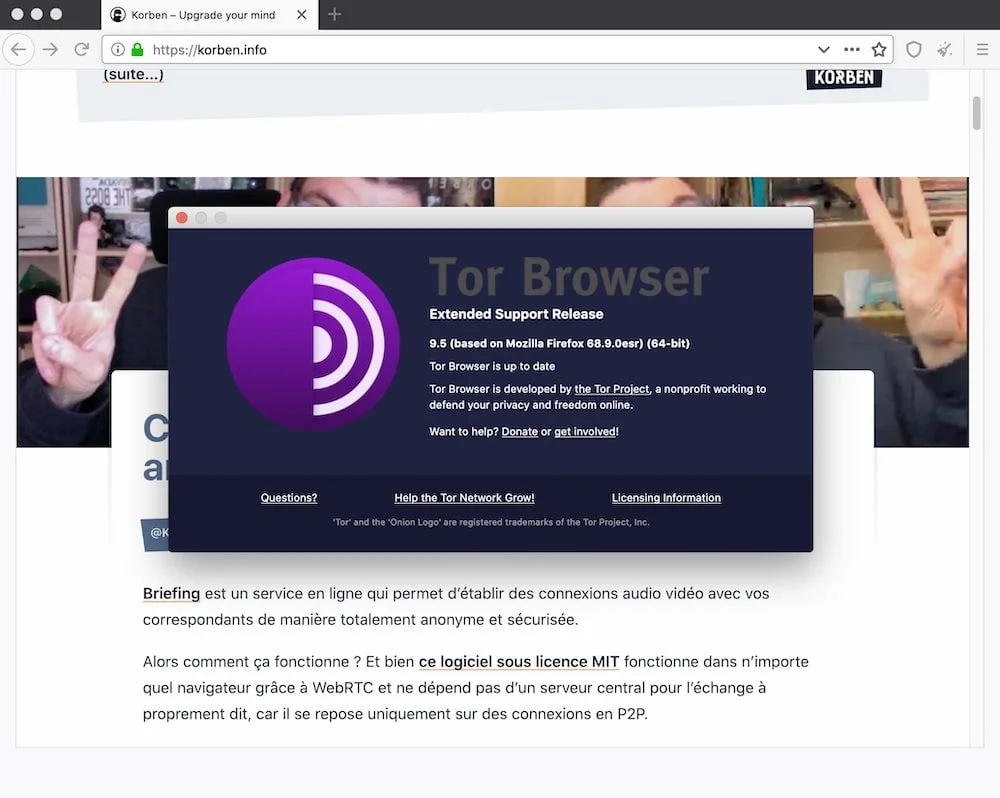
Ça se fait en quelques secondes, et ça marche direct.
Mais il existe une autre possibilité, qui est celle de mettre en place une passerelle, ou plutôt un proxy via lequel vous pourrez faire passer tout le trafic réseau de vos appareils, sur Tor.
C’est pratique pour ne pas oublier d’activer Tor et être sûr que notre surf est anonymisé. J’omets volontairement les techniques de désanonymisation, car ce n’est pas l’objet de cet article.
Alors de quoi avez-vous besoin pour monter ce proxy Tor ?
Et bien d’une machine, type Raspberry Pi que vous laissez chez vous ou ailleurs ou un serveur que vous prenez chez un hébergeur de votre choix et d’une distrib Linux dessus.
Maintenant je vous propose la méthode pour mettre ça en place. Pensez à mettre “sudo” devant les commandes si besoin.
Mettre à jour Linux
Pensez d’abord à bien mettre à jour votre Linux. Comme je suis sous Ubuntu j’utilise donc :
apt update
apt upgrade
Installer Tor
Pour cela, entrez la commande suivante :
apt install tor
Ensuite, vérifiez que Tor est bien fonctionnel avec cette commande :
systemctl status [email protected]
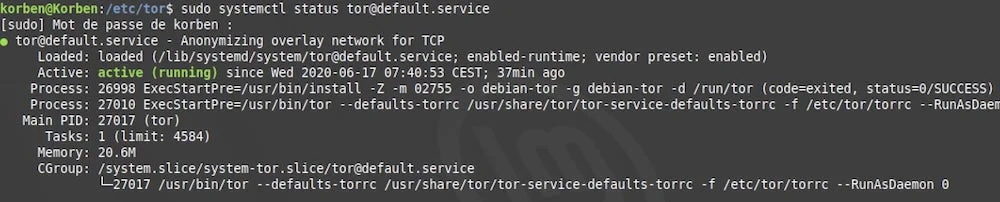
Vous devriez alors voir que la connexion est correctement “bootstrappée” à 100%. Bravo, Tor est fonctionnel sur votre serveur.
Proxyfier Tor
Pour configurer Tor afin qu’il se comporte comme un serveur proxy et pouvoir y connecter vos ordinateurs, tablettes et smartphone, il y a quelques modifs à faire dans le fichier de config de Tor.
Pour éditer ce fichier, faites :
nano /etc/tor/torrc
Décommentez le paramètre SocksPort et configurez la comme ceci :
SocksPort ADRESSE_IP_DU_SERVEUR:9050
Chez moi, ça donne ça :
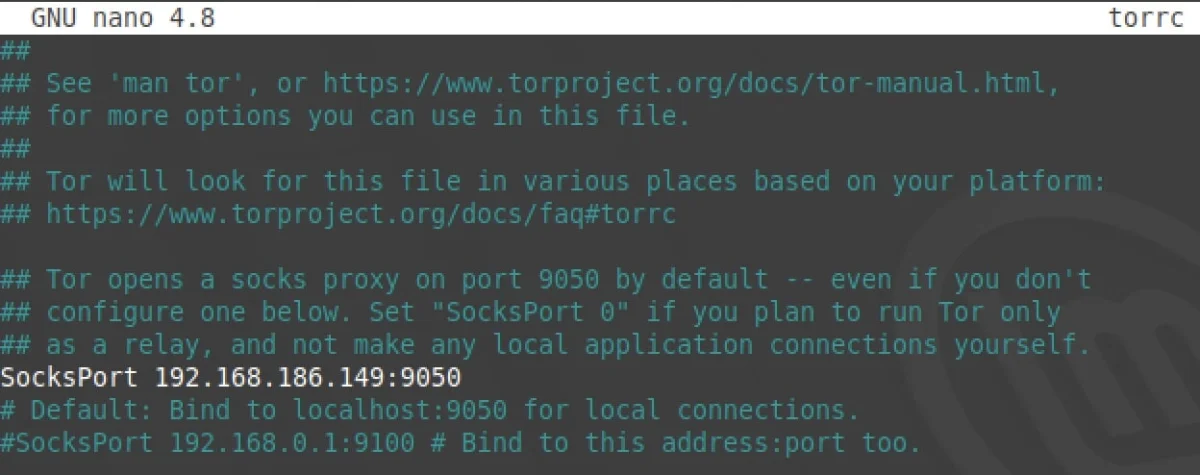
Vous pouvez ensuite jouer avec le paramètre SocksPolicy pour accepter ou rejeter certaines IPs ou plages d’IPs. De mon côté, j’ai laissé ce paramètre commenté, car je ne l’utilise pas.
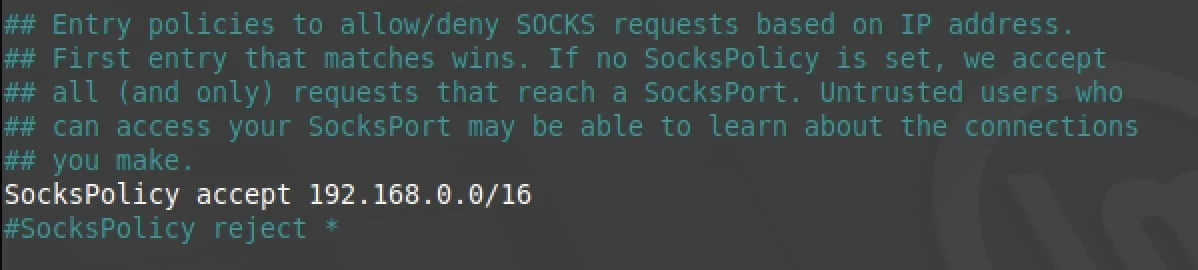
Décommentez ensuite le paramètre RunAsDaemon pour que le process tourne en tâche de fond.

Pensez ensuite à activer le paramètre DataDirectory si vous souhaitez que la config de Tor (les clés de chiffrement…etc) soit stockée ailleurs que dans votre /home/.tor

Ensuite, il faut relancer le service Tor avec la commande :
systemctl restart [email protected]
Et voilà, vous en avez terminé avec le serveur Tor.
Configurer le proxy sous macOS
Maintenant on va passer au client. Si vous êtes sous macOS, allez dans les paramètres réseaux, connexion, “Avancé”…
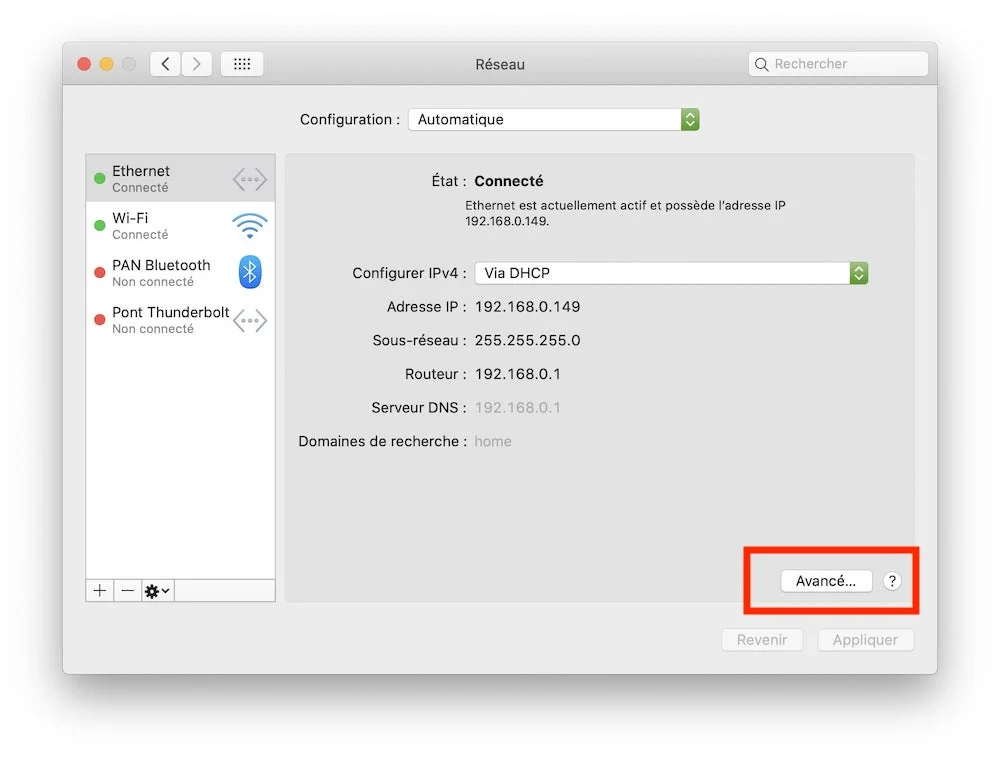
Puis allez dans l’onglet “Proxy” et configurez le proxy Socks comme ceci :
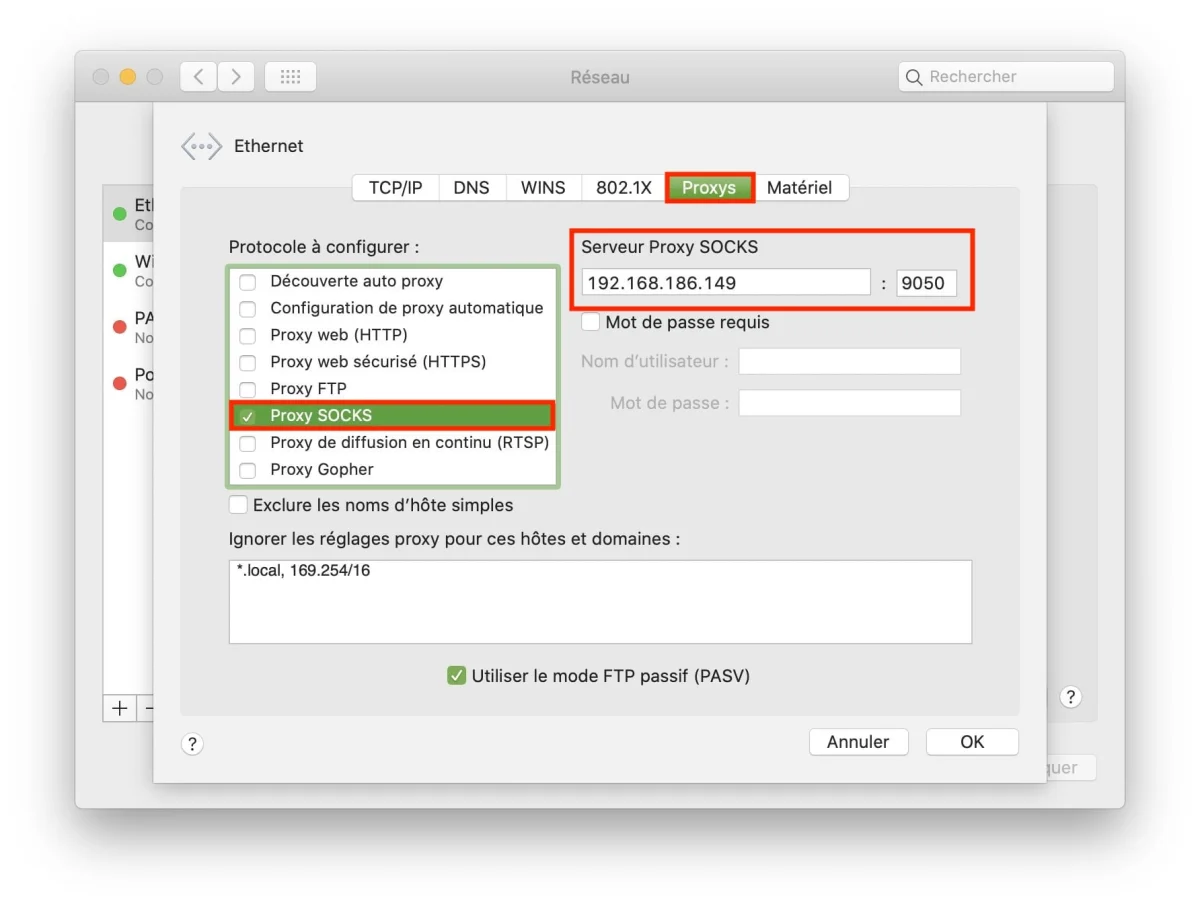
Et voilà pour macOS.
Les navigateurs sous macOS et Windows utilisent ce paramétrage par défaut… sauf Firefox. Donc pour Firefox, reportez-vous à la méthode un peu plus bas.
Configurer un proxy sous Windows 10
Pour Windows 10, il faut aller dans les paramètres du proxy. Pour cela, tapez “proxy” dans le menu de recherche.
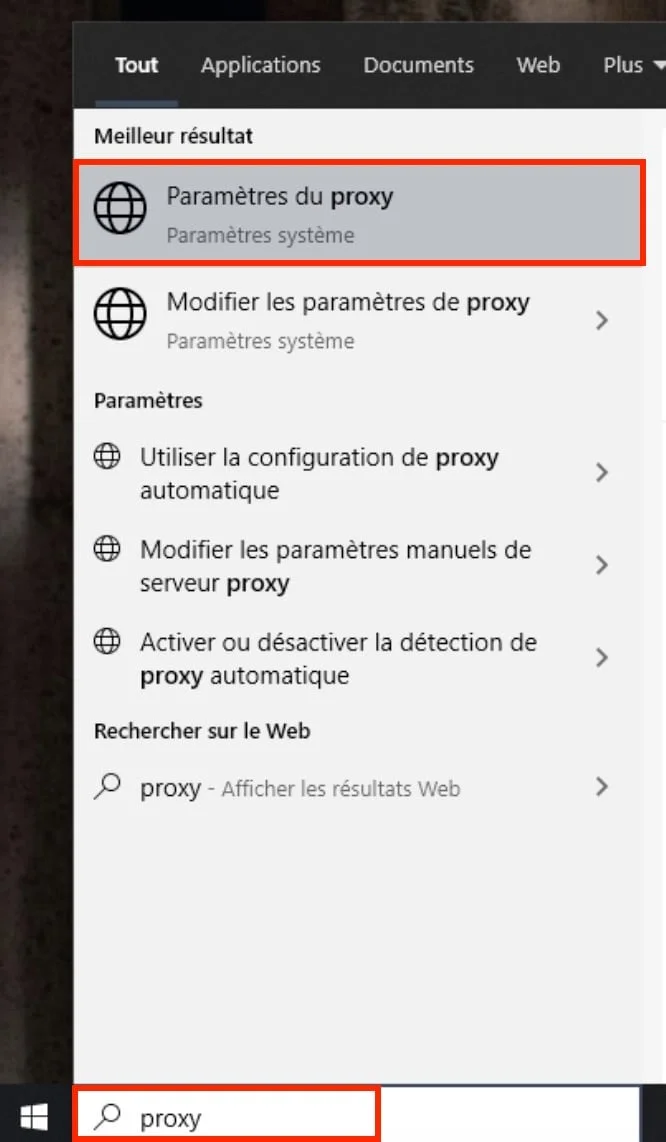
Puis activez la “Configuration manuelle du proxy” et spécifiez l’adresse IP de votre machine Tor ainsi que le port (par défaut 9050).
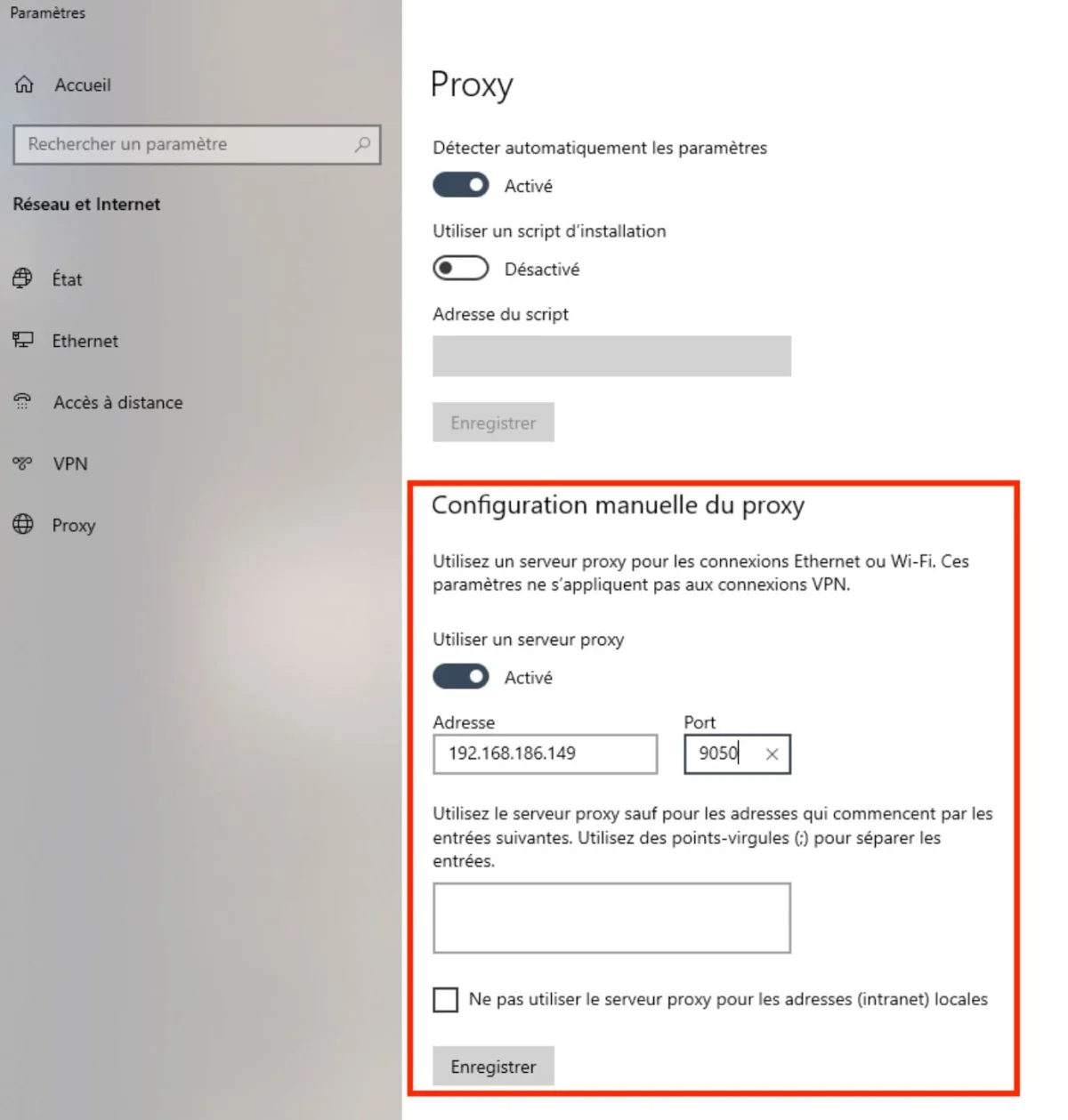
Il peut arriver que ça ne fonctionne pas directement car le proxy Windows est en https par défaut. Pour le forcer en socks, il suffit d’entrer dans le champs “Adresse”, votre l’IP du proxy Tor préfixée par “socks=” :
socks=VOTRE_IP
Configurer le proxy sous Firefox
Sous Firefox, vous pouvez le configurer en allant dans les options (about:preferences), puis en cliquant sur “Paramètres” dans la section “Paramètre réseau”.
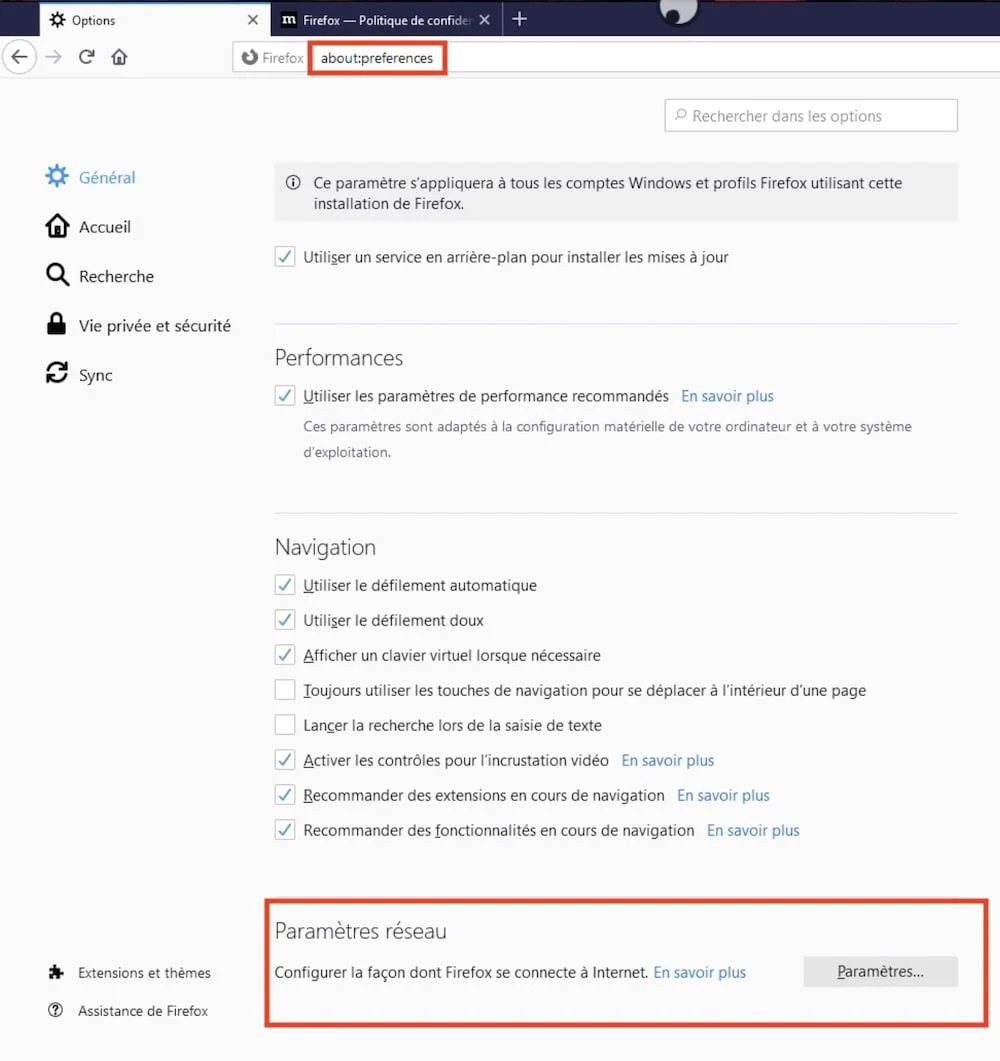
Sélectionnez “Utiliser les paramètres proxy du système” et SURTOUT, cochez la case “Utiliser un DNS distant lorsque Socks v5 est actif”. Ce dernier paramètre vous permettra de résoudre les domaines en .onion.
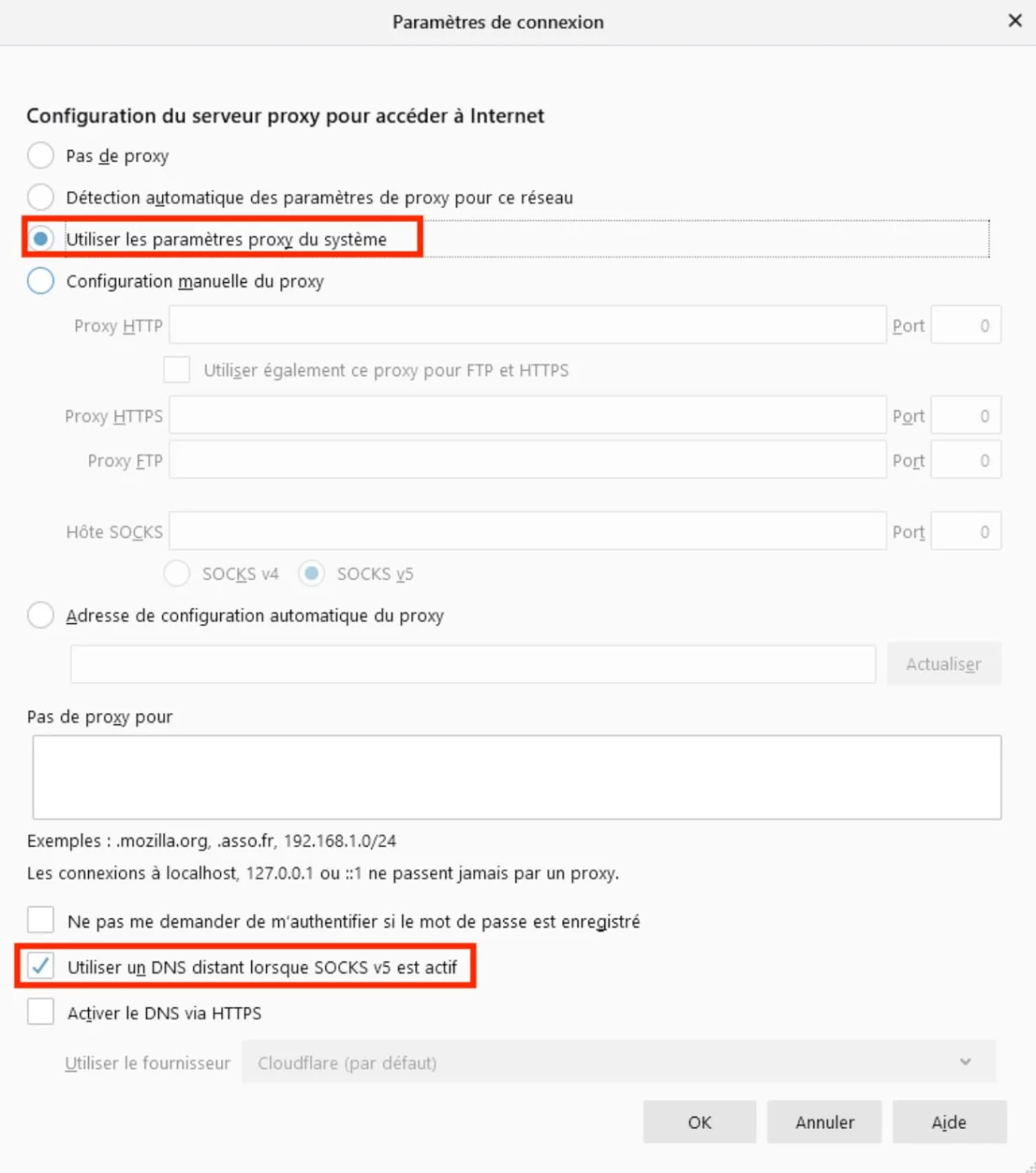
Configurer le proxy sous Chrome et Edge
Là, c’est simple, y’a rien à faire, car ces navigateurs prennent le paramétrage du système. Donc référez-vous à la section “Configurer un proxy sous Windows 10” de cet article.
Comment tester votre connexion Tor ?
D’abord, il suffit de voir quelle nouvelle IP vous est attribuée et dans quelle partie du monde vous ressortez en vous rendant ici.
Et pour les .onions, c’est un peu galère à trouver, mais pour tester, je vous invite à vous rendre sur celui de DuckDuckGo :
https://3g2upl4pq6kufc4m.onion/
Voilà, c’est fini pour le tuto. J’espère que ça vous a plu et à la prochaine !