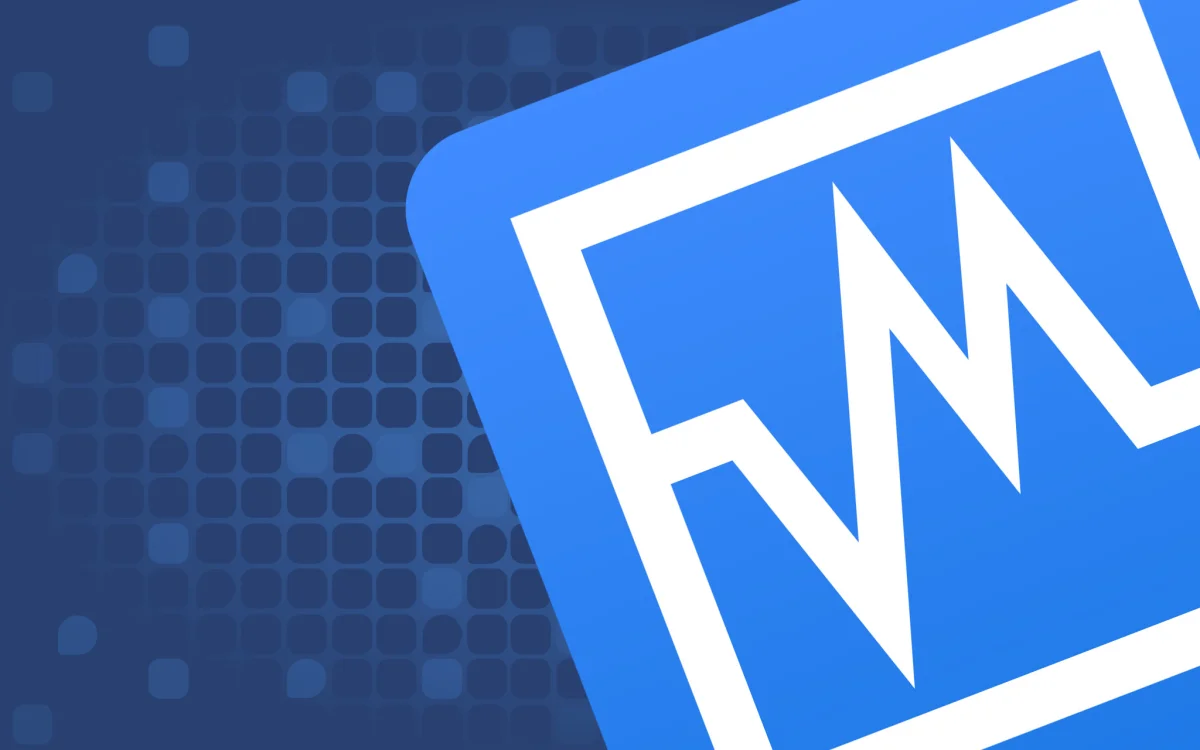Comment augmenter la taille d'une machine virtuelle Virtualbox
J’étais un peu short en termes d’espace disque sur l’une de mes machines Virtualbox. J’ai donc entrepris d’augmenter la taille de ma machine virtuelle (*.vdi) et je me suis rendu compte que je n’avais jamais fait d’article à ce sujet.
Pas grave, je vais réparer cette infamie.
Alors, comment faire pour augmenter la taille du disque d’une machine virtuelle Virtualbox ?
Et bien c’est simple. Localisez le dossier où se trouve votre machine virtuelle sur votre disque dur avec un clic droit sur la machine puis “Afficher dans le Finder / Explorateur de fichiers”.
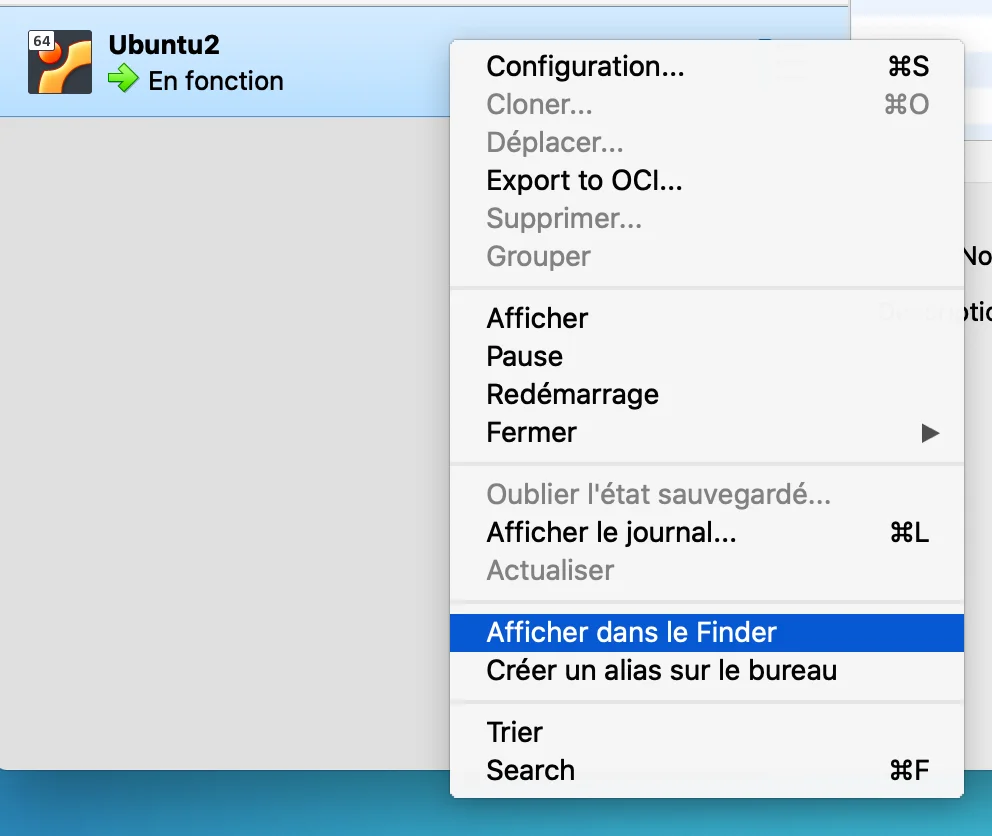
Avec une invite de commande / terminal, placez-vous alors dans ce répertoire.
Sous Windows par défaut c’est là : C:UsersUTILISATEURVirtualBox VMsNOMDEVOTREMACHINE
Sous MacOS par défaut c’est là : /Users/UTILISATEUR/VirtualBox VMs/NOMDEVOTREMACHINE
Ensuite, nous allons utiliser l’outil VBoxManage pour changer la taille du disque. Voici ce qu’il faut entrer pour augmenter la taille de la VM à 25 GB.
VBoxManage modifyhd --resize 25600 Ubuntu2.vdi
Et voilà. Alors bien sûr, au reboot de ma VM, Ubuntu n’a pas démarré correctement. C’est normal, car il va falloir redimensionner la partition aussi côté VM.
Donc bootez sur un Live DVD (une ISO quoi) Ubuntu, puis lancez “gparted” qui permet de modifier les partitions proprement.
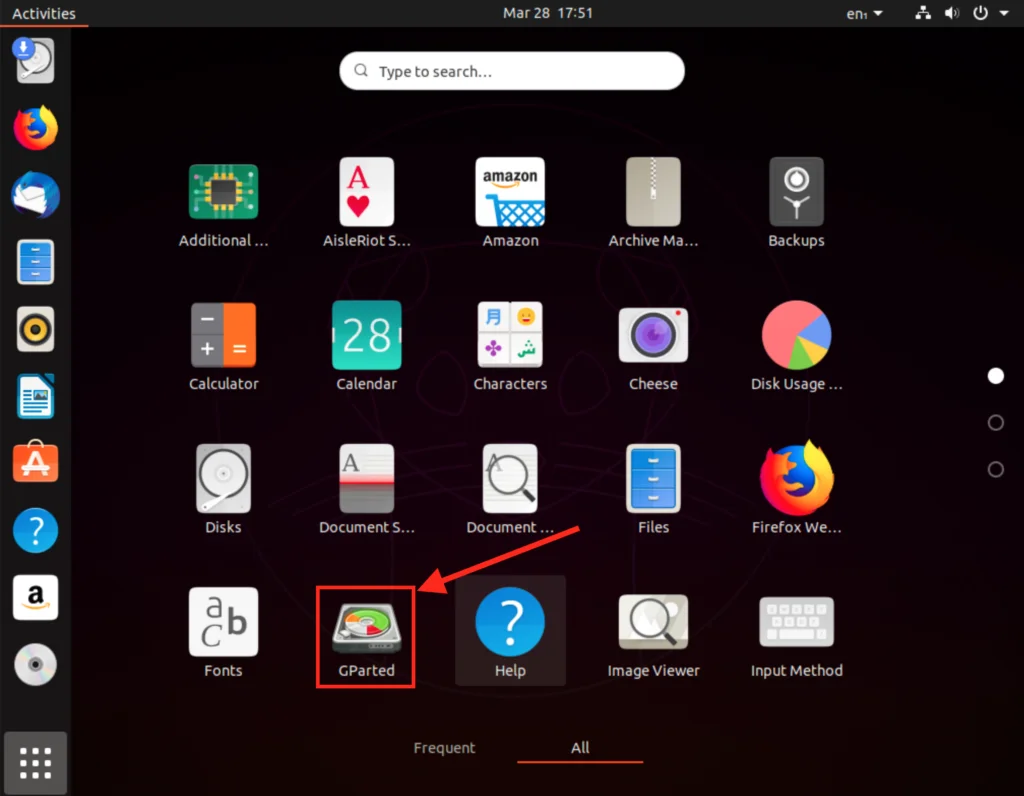
Redimensionnez alors la partition à son maximum (25 Go) et appliquez les modifications.
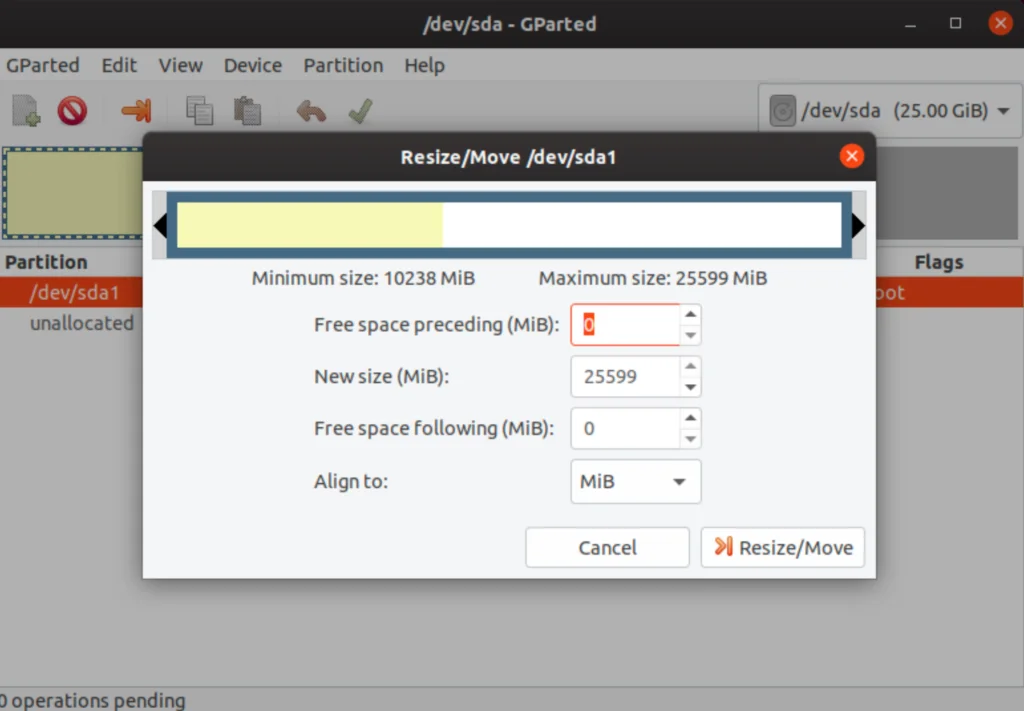
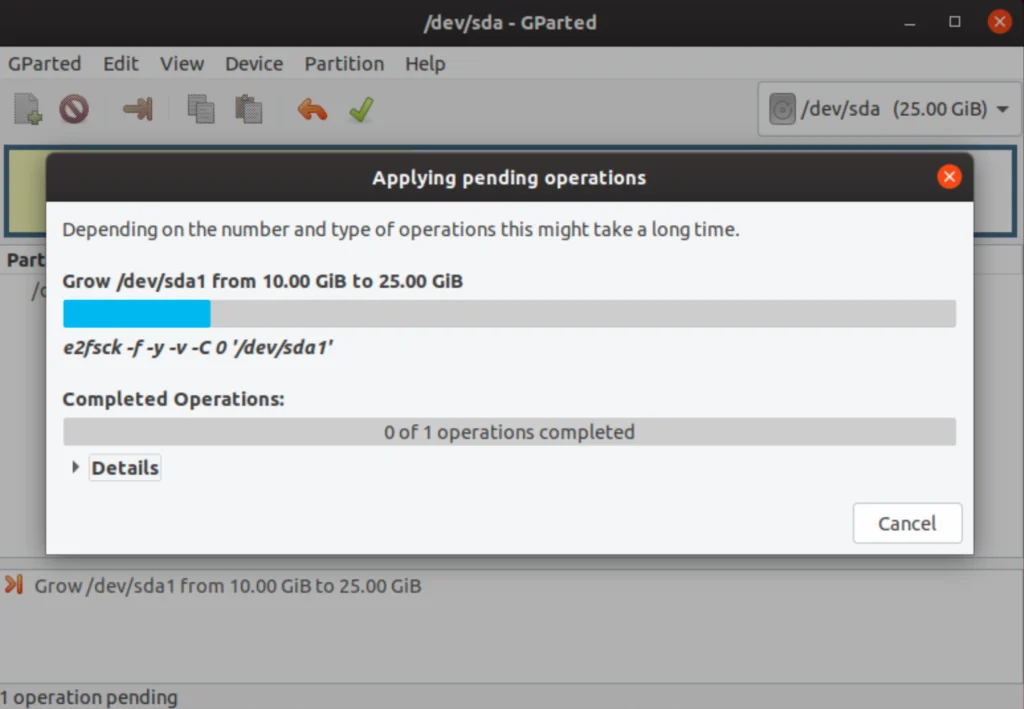
Puis rebootez sur la VM (pensez à enlever l’ISO bootable).
Et voilà !
Et pour ceux que ça intéresse, le tuto en vidéo est également disponible :