Comment regarder plusieurs vidéos en même temps avec VLC ?
Chères françaises, Chers français, Mes chers compatriotes … vous savez combien je vous aime d’un amour dégoulinant de pâte à tartiner et combien je vous estime être au-dessus de la masse insignifiante. Vous savez cette masse qui regarde un seul truc sur son écran, que ce soit un film, un clip ou une conférence. Vous, vous n’êtes pas de ce bois-là, vous pouvez en regarder 3 ou 4 en même temps, et cela d’un seul oeil, vous êtes magique !
Votez pour moi ! Korben Président ! … Hein quoi? Non je n’étais pas en train de rêver d’abord !
Vous allez me dire, quel intérêt ? Les audios vont se superposer donc je ne vais rien comprendre et mes yeux vont avoir du mal à suivre plusieurs actions en même temps. C’est vrai, mais il y a certains cas ou cela reste assez pratique.
Vous pourriez par exemple avoir envie d’afficher sur votre écran 2 vidéos (ou plus) pour les comparer (notamment si vous faites de l’édition). Ou bien avoir besoin d’afficher l’image de 4, 16 ou 473 caméras de surveillance pour pouvoir toutes les scanner d’un coup d’oeil rapide.
L’option est désactivée par défaut dans le logiciel donc voici comment la mettre en place en 2 étapes simples :
1. Lancez VLC puis aller dans l’onglet Outils et sélectionner Préférences (ou directement Ctrl+P si vous préférez les raccourcis clavier).
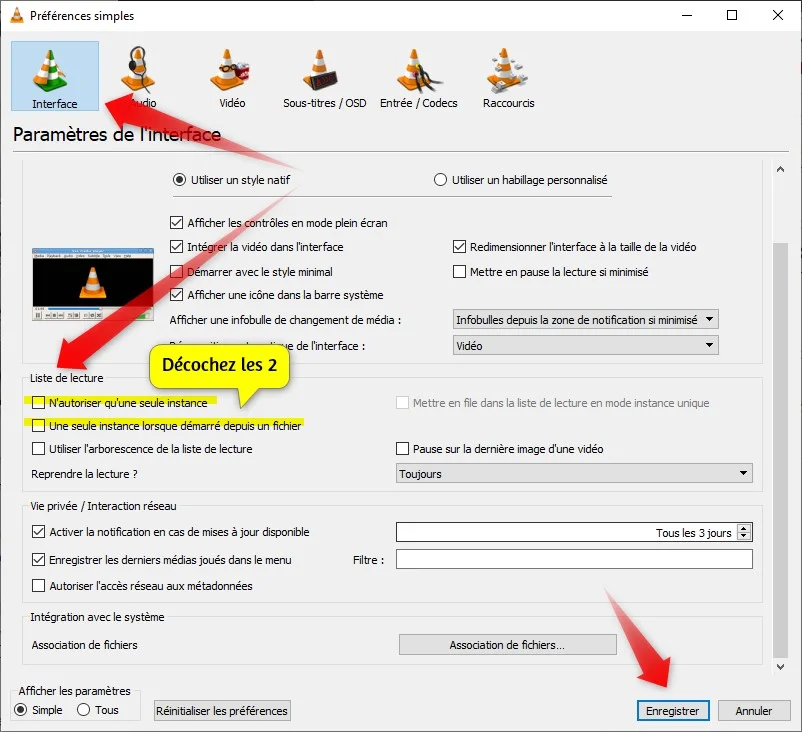
2. Sur l’écran Interface (celui par défaut), vous verrez une zone Liste de lecture, il suffit de s’assurer que les 2 premières lignes sont bien décochées ("N’autoriser qu’une seule instance" et “Une seule instance lorsque démarré depuis un fichier”). Ensuite vous faites “Enregistrer” et c’est tout !
Reste alors à ouvrir vos différentes instances, les disposer et redimensionner sur l’écran comme bon vous semble et à tout regarder en même temps.
Bon chance (Liam Neeson’s voice).


