Comment bien utiliser les points de restauration de Windows
Sous Windows, il existe une fonctionnalité qui permet de faire ce qui s’appelle des Points de Restauration. Il s’agit de sauvegardes automatiques du système afin de pouvoir revenir en arrière en cas de pépin.
Activer la protection du système
Normalement, c’est activé par défaut, mais pour vérifier ça, rendez-vous dans le panneau de configuration puis “Propriété Système” et cliquez sur l’onglet “Protection du Système”.

Cliquez ensuite sur le bouton Configurer pour voir si tout est OK sur votre machine.

“Activer la protection du système” doit être coché, et vous pouvez déterminer un seuil max d’utilisation d’espace disque.
Créer un point de restauration
Cela doit se faire automatiquement mais si vous voulez forcer la main du destin avant d’installer par exemple un driver ou logiciel chelou, cliquez sur le bouton “Créer”.

Nommez votre point de restauration, et suivez la procédure. Voilà c’est pas plus compliqué que cela.
Restaurer le système
Pour restaurer le système à l’aide d’un point de restauration, ça se trouve au même endroit. Il vous suffit de cliquer sur le bouton “Restauration du système”…

… Puis de sélectionner la sauvegarde que vous voulez restaurer et suivre la procédure, jusqu’à ce que votre machine redémarre.

Et voilà… Easy non ?
Et si c’est pour restaurer un tout petit fichier ?
Dans ce cas, je vous invite à consulter cet article qui parle d’une application nommée ShadowExplorer qui permet de consulter manuellement les fichiers se trouvant dans les points de restauration de Windows.

Mais que faire quand ça ne fonctionne pas ?
Et oui car parfois, le point de restauration ne veut pas se restaurer et vous tombez sur une erreur avec plein de gros mots et un message qui vous dit que c’est corrompu.
Alors ça peut être vrai mais le plus souvent, ce n’est pas vraiment corrompu. C’est tout simplement parce que le service VSC (Volume Shadow Copy) est en carafe.
Alors que faire ? Et bien vous pouvez essayer 3 méthodes pour tenter de restaurer votre sauvegarde avant de tout balancer par la fenêtre.
Méthode 1 : System File Checker
Lancez un terminal en administrateur en tapant cmd dans le champs de recherche et en faisant un clic droit sur “Invite de Commandes” puis cliquez sur “Exécuter en tant qu’administrateur”.

Puis dans cette mignonne petite fenêtre sombre, entrez la commande suivante :
sfc /scannow
Cela aura pour effet de contrôler l’intégrité des fichiers du système et réparera ce qui doit être réparé. Bon, en général, ça ne répare pas grand chose, mais ça se tente.
Méthode 2 : Lancer le service qui va bien
Windows utilise un service nommé “Volume Shadow Copy Service” ce qui se traduit en français par “Cliché instantané des volumes”. Celui-ci a peut être du mal à se lancer. Donc on va aller le lancer à la main. Pour cela, entrez la commande “services.msc” dans le champs de recherche de la barre Windows.

Cherchez ensuite le service “Cliché instantané des volumes” puis double cliquez dessus. En type de démarrage, vous pouvez laisser “Manuel” mais cliquez sur le bouton “Démarrer”.
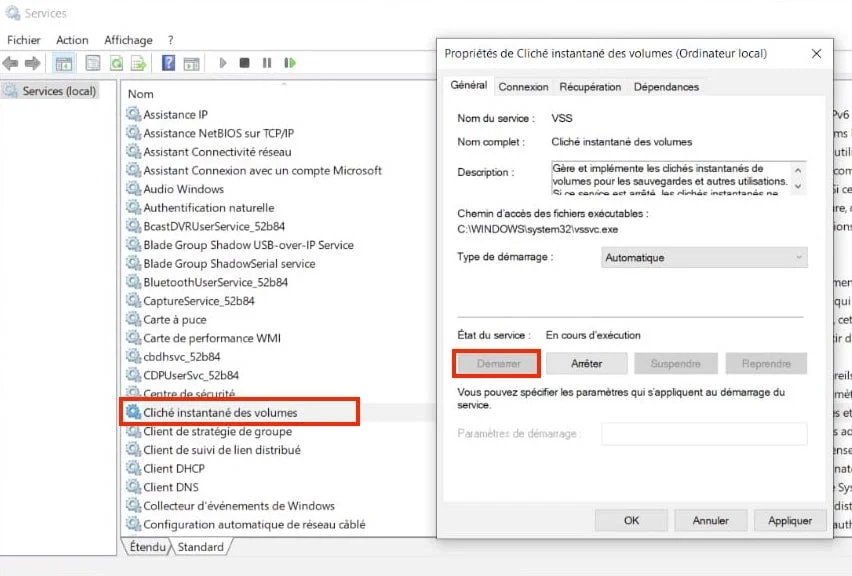
Puis retentez votre chance avec la restauration Windows. Si cela ne fonctionne toujours pas, go méthode 3 !
Méthode 3 : Désactiver les services tiers
Windows utilise de nombreux services. Les siens, ceux de Microsoft donc, mais également des services tiers de logiciels que vous avez installé et qui peuvent interférer avec le service de points de restauration. On va donc désactiver ces services tiers afin de laisser passer notre point de restauration.
Dans le champs de recherche de Windows, entrez la commande “msconfig”.

Puis décocher la case “Charger les éléments de démarrage” qui se trouve dans l’onglet “Général”.
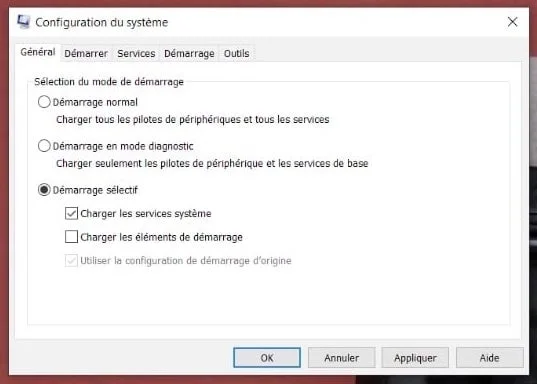
Cliquez ensuite sur l’onglet “Services”, cochez la case “Masquer tous les services Microsoft” puis cliquez sur “Désactiver tout”.

Cela aura pour effet de désactiver l’ensemble des services non essentiels à Windows. Appliquez la modification, Windows vous demandera alors de rebooter. Acceptez avec plaisir puis lorsque la machine est redémarrée, refaites une tentative de restauration de Windows. Ne vous inquiétez pas vous vos services tiers désactivés, ils reviendront comme par magie avec la restauration de la sauvegarde. Hé hé ;-) .
Voilà. Et si ça ne fonctionne pas non plus, et bien désolé pour vous, mais je suis à cours d’idée. Il faudra anticiper pour la prochaine fois avec des sauvegardes tierces et ne plus vous reposer sur les seuls points de restauration de Windows. Et si c’est pour des fichiers effacés, la solution se trouve ici.
Allez, tchuss !
Source / Photo Joshua Koblin



