Rclone - Pour tout sauvegarder dans le cloud
Vous connaissez sans doute l’outil en ligne de commande Rsync qui permet de synchroniser à distance des répertoires, mais connaissez vous Rclone ?
Et bien c’est tout pareil sauf que ça sait se connecter aux services de cloud suivants :
- 1Fichier
- Alias
- Amazon Drive
- Amazon S3
- Backblaze B2
- Box
- Cache
- Chunker - pour répartir de gros fichiers de manière transparente entre plusieurs services distants.
- Citrix ShareFile
- Crypt - pour chiffrer d’autres dépôts distants
- DigitalOcean Spaces
- Dropbox
- FTP
- Google Cloud Storage
- Google Drive
- Google Photos
- HTTP
- Hubic
- Jottacloud / GetSky.no
- Koofr
- Mail.ru Cloud
- Mega
- Memory
- Microsoft Azure Blob Storage
- Microsoft OneDrive
- OpenStack Swift / Rackspace Cloudfiles / Memset Memstore
- OpenDrive
- Pcloud
- premiumize.me
- put.io
- QingStor
- Seafile
- SFTP
- SugarSync
- Tardigrade
- Union
- WebDAV
- Yandex Disk
- Le système de fichier local
Les hash des fichiers sont contrôlés lors des transferts, les timestamps sont conservés et il est possible de faire des synchronisations partielles. La synchronisation peut se faire dans les 2 sens ou dans un seul et il est même possible de synchroniser 2 services de cloud ensemble.
Bref, que du bon. Ça peut vous permettre d’intégrer des services de cloud dans votre politique de sauvegarde ou tout simplement synchroniser des choses entre 2 services de cloud pour être certain de ne pas mettre tous vos oeufs dans le même panier.
Comment configurer et utiliser Rclone ?
Pour installer RClone, rien de plus simple. Il suffit de faire appel à votre gestionnaire de paquets préféré ou de vous rendre sur cette page pour récupérer le binaire propre à votre système.
Ensuite, via la ligne de commande, faites :
rclone config
Vous n’aurez qu’à suivre la procédure pour configurer votre premier service de cloud (“new remote”) pour vos backups.
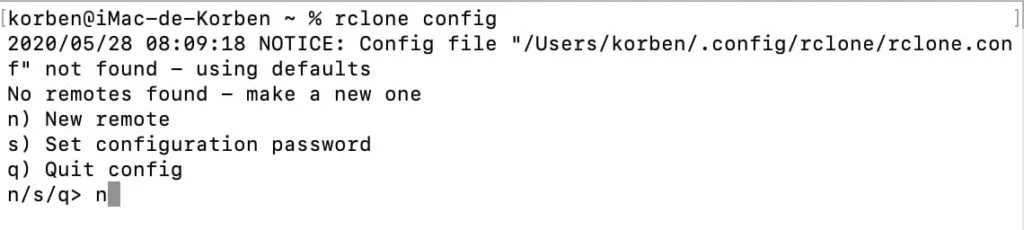
Faites “n” pour new remote, puis donnez lui un nom (en miniscule de préférence).
Rclone va vous afficher une liste de service de cloud que vous pouvez configurer. Pour cet exemple, j’ai choisi le service Mega (n°21). Gros bisous à Kim.
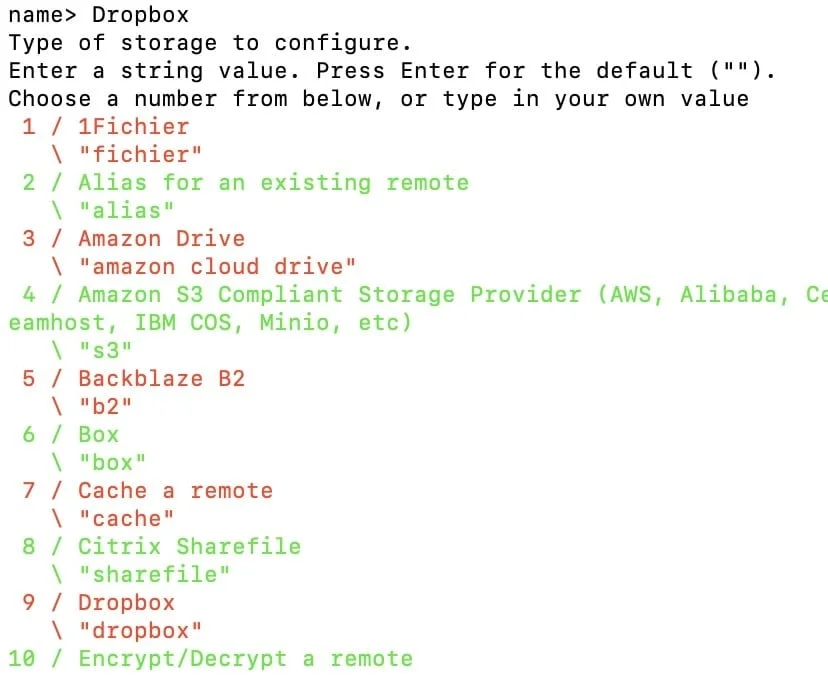
Ensuite, Rclone vous demandera votre login et mot de passe Mega et voilà !
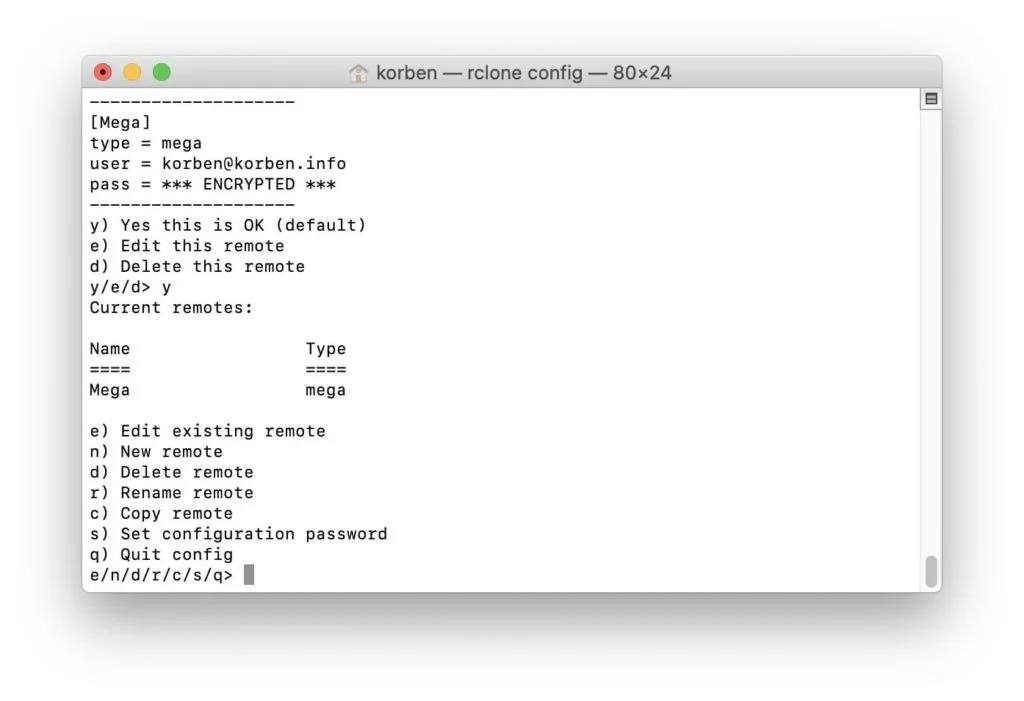
Vous pouvez maintenant transferer directement vos fichiers sur Mega ou tout autre service à l’aide de la commande
rclone copy monfichier.zip nomduservice:
Vous pouvez éventuellement spécifier un chemin d’accès après les “:” comme ceci :
rclone copy monfichier.zip nomduservice:/mondossier/
Et voilà, votre fichier est transféré ! Mais stocké en clair sur le service.
Comment chiffrer vos transferts Rclone ?
Si vous voulez chiffrer les fichiers que vous allez envoyer sur les services de cloud (c’est plus prudent), vous devrez configurer un nouveau “Remote” de type “Crypt”. Voici comment faire:
Relancez
rclone config
Faites “n” pour new remote et choisissez comme service “Crypt”, le n°10. RClone vous demandera alors quel remote utiliser (quel service, donc dans mon cas, Mega) mais également où stocker vos fichiers chiffrés sur ce service. J’ai donc mis Mega:secret (car j’ai un sous répertoire que j’ai appelé “secret” :

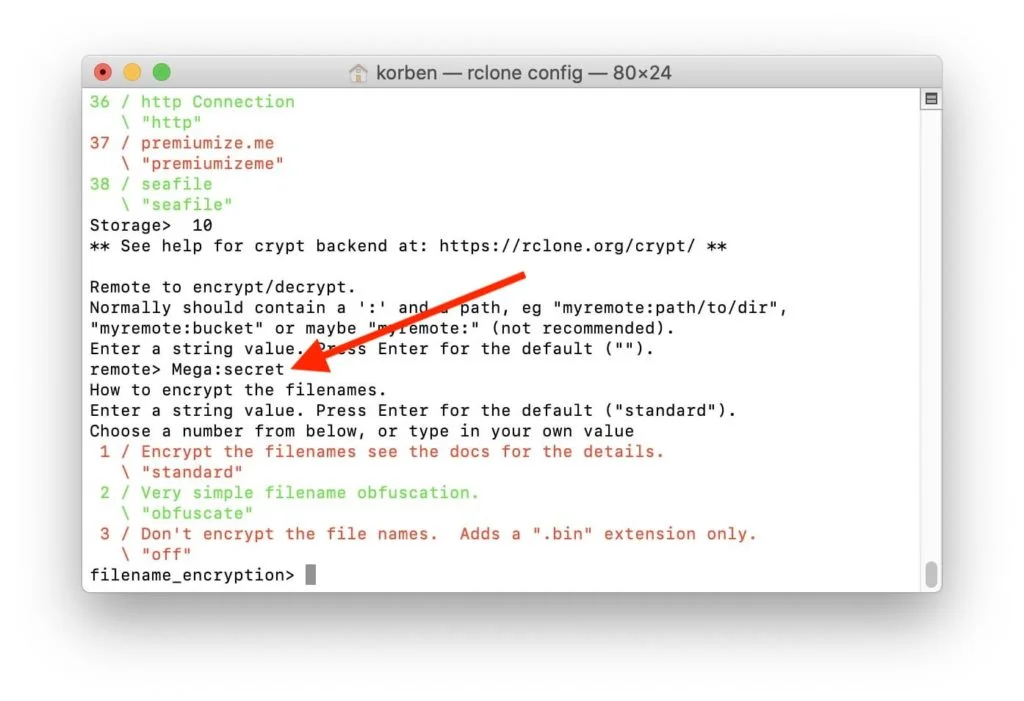
Choisissez également le niveau de chiffrement des noms de fichiers (chiffrement / simple obfuscation / ou rien du tout) ainsi que pour les sous répertoires qui seront éventuellement créés par la suite.
Et voilà !
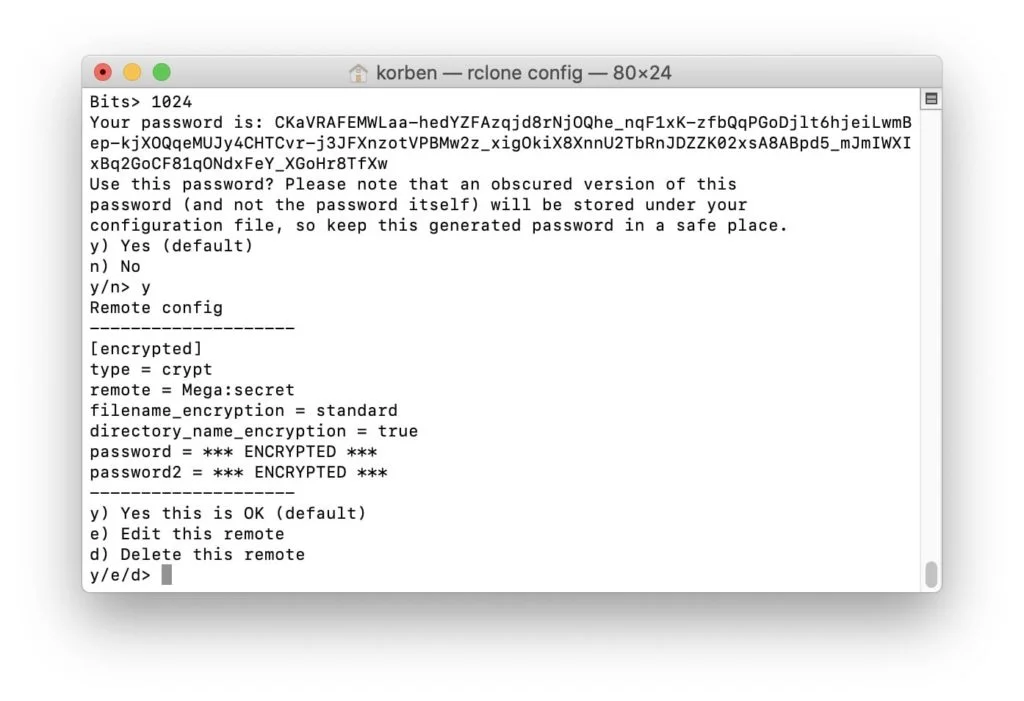
Notez que la clé de chiffrement sera stockée dans le fichier de config de Rclone. Nous verrons ensuite comment chiffrer ce fichier de config.
Maintenant pour transférer un fichier vers votre dépôt chiffré, et bien c’est comme d’hab, il suffit de faire :
rclone copy monfichier.zip nomduservicechiffré:
Et voilà, mon fichier est bien chiffré sur mon dépôt Mega géré via Crypt.
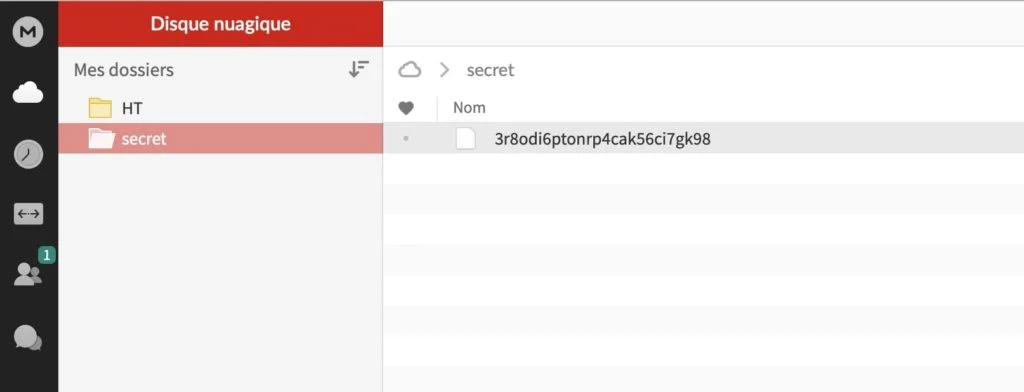
Comment protéger votre configuration Rclone ?
Pour cela, lancez
rclone config
Puis choisissez l’option “s” pour “Set configuration password”. Etablissez un mot de passe et le fichier de conf sera chiffré dans la foulée, protégeant ainsi vos clés / mots de passe aux autres services de cloud configurés avec Rclone.
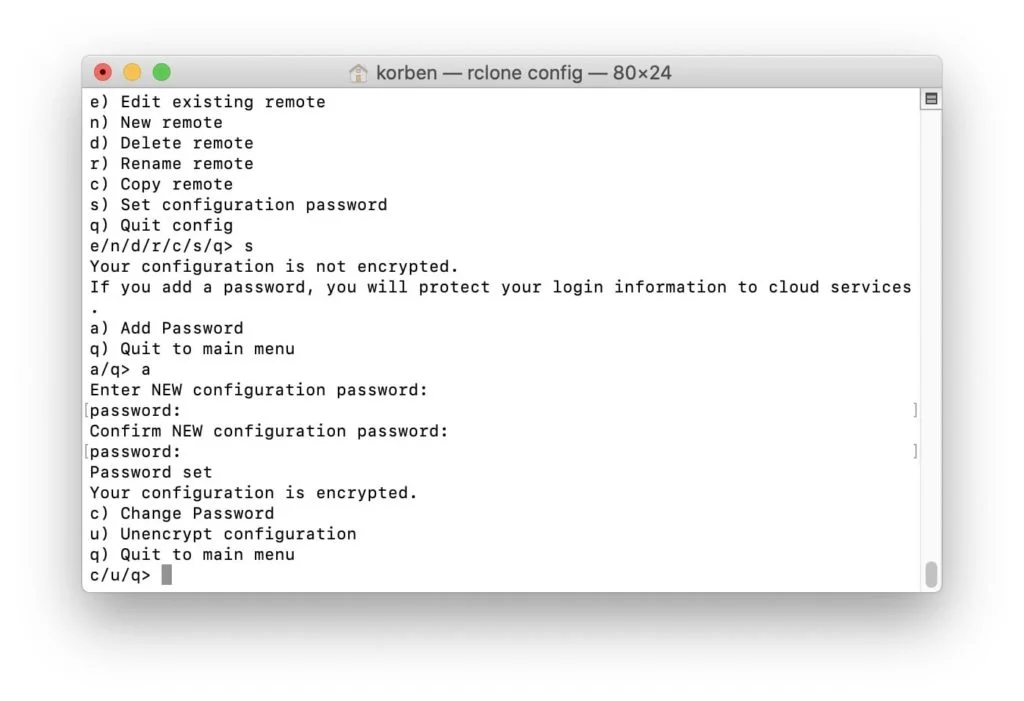
Comment lister les services configurés sur Rclone ?
Simple, faites :
rclone listremotes
Bref, gaffe à ce que vous mettez sur le cloud, car après vous n’en êtes plus le proprio.

Rclone est sous licence MIT et dispo pour Linux, Windows, FreeBSD, NetBSD, Solaris, Plan 9, OpenBSD et OSX.
Rclone est téléchargeable ici.
Article mis à jour le 28 mai 2020. Publication d’origine le 17 août 2016.


