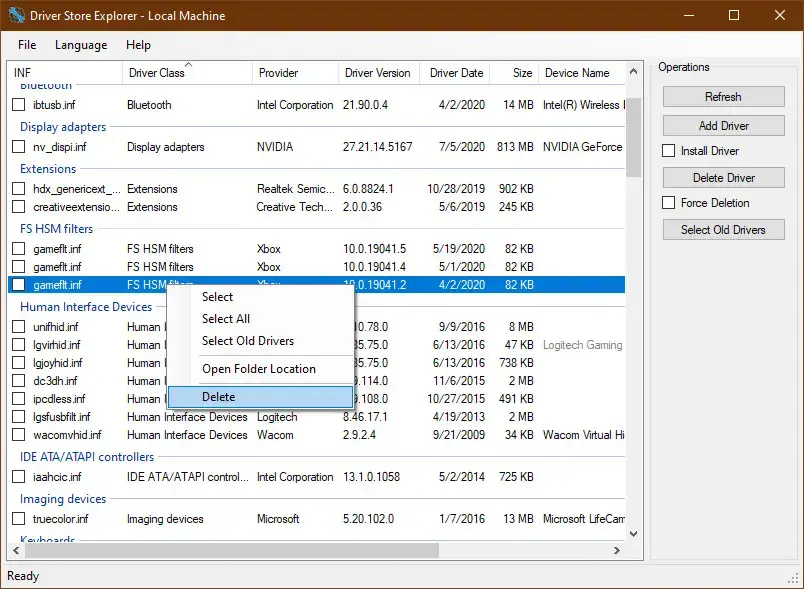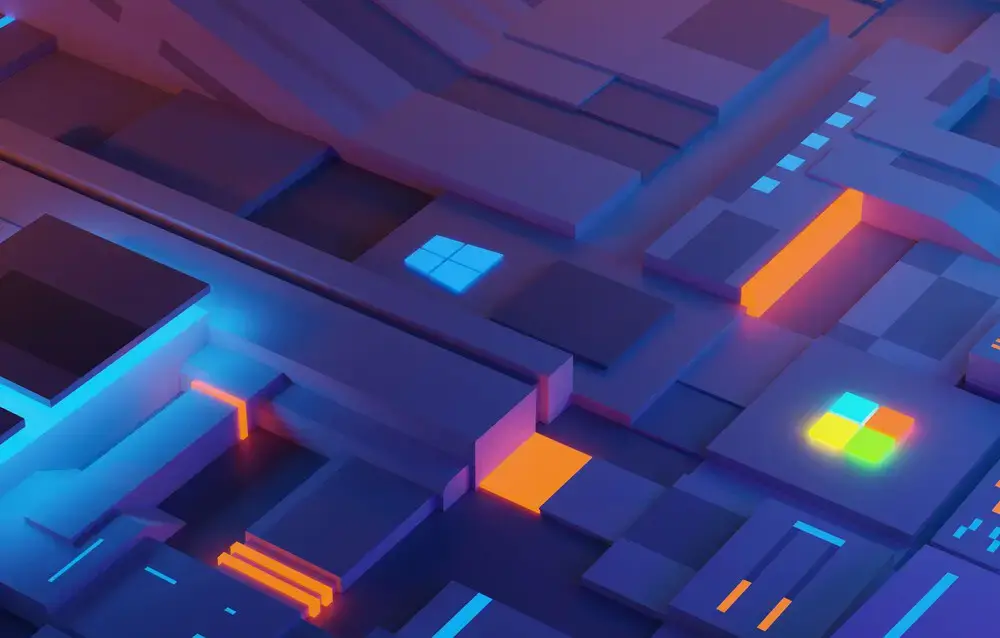Comment sauvegarder et restaurer vos drivers sous Windows 10 & 11 ?
Si vous avez monté votre propre PC sous Windows, vous avez peut-être passé un peu de temps à sélectionner les bons drivers. En effet, Windows propose par défaut des pilotes génériques pour pas mal de matos, mais les rois et les reines de la config savent qu’entre deux versions d’un même driver ou entre un driver générique et celui du constructeur, on n’a pas forcément les mêmes performances ni les mêmes possibilités.
Seulement, un ordinateur il faut parfois le formater et le réinstaller. C’est-à-dire réinstaller Windows et remettre tous les drivers qu’on avait passé du temps à sélectionner et à installer.
Heureusement, sous Windows 10 et Windows 11, il est possible d’exporter les pilotes en place pour en conserver une sauvegarde et pouvoir les restaurer en cas de besoin. Et cela est possible avec la commande DSIM.
Voici donc comment l’utiliser. Avant tout, créez un dossier sur votre disque dur où vous souhaitez sauvegarder vos drivers (exemple : D:Drivers sur une clé USB). Puis lancez ensuite un terminal en tant qu’Administrateur puis entrez la commande suivante :
Dism /online /export-driver /destination:D:Drivers
Chaque driver actuellement utilisé sur la machine sera alors exporté dans ce répertoire.
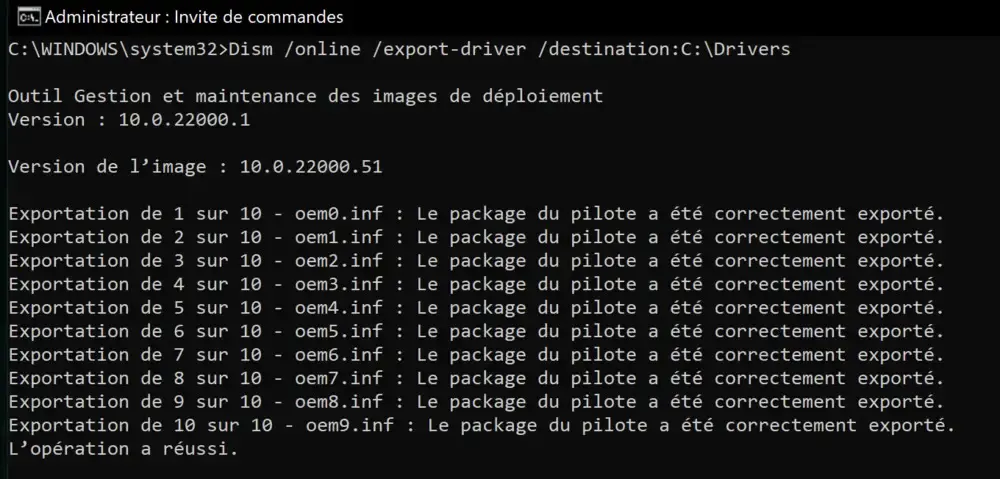
Ensuite, lorsque vous voudrez restaurer ces pilotes pour les replacer sur un système fraîchement installé, il faudra utiliser la commande suivante :
Dism /online /Add-Driver /Driver:D:Drivers /Recurse
Ce n’est pas plus compliqué que ça et comme cette commande est intégrable dans vos scripts, ça peut permettre de programmer des sauvegardes régulières de vos drivers.
Enfin, si vous voulez gérer vos sauvegardes de drivers de manière un peu plus visuelle, il existe un utilitaire déjà un peu ancien, mais qui fonctionne très bien qui s’appelle DriveStoreExplorer et qui va vous permettre de lister, ajouter, installer ou encore supprimer des éléments du “driver store” de Windows.