Virtualbox - Convertir un disque à taille fixe en disque à taille dynamique ? Et inversement...
Allez, hop, encore un tuto sur Virtualbox. Vous le savez, quand on crée une nouvelle machine virtuelle avec Virtualbox, on peut choisir un disque dynamique ou à taille fixe.
Taille fixe, cela veut dire que si vous créez un disque de 10 GB, celui-ci occupera vraiment 10 GB sur votre ordinateur. A contrario, taille dynamique indique à l’OS virtualisé que votre disque fait bien 10 GB mais en réalité, il occupera une place réel sur votre ordinateur. Si vous le remplissez qu’à 50%, le fichier VDI (l’image du disque) pèsera que 5 GB et sa taille augmentera au fur et à mesure que vous utiliserez plus d’espace disque.
A quoi sert la taille fixe alors ? Et bien les performances sont meilleures avec une taille fixe. D’ailleurs, je ne crée que des disque de taille fixe. D’où mon besoin parfois de devoir augmenter cette taille.
Mais il se peut que vous ayez envie, soit de passer d’une taille dynamique à une taille fixe pour améliorer les performances, soit de passer d’une taille fixe à une taille dynamique pour économiser un peu d’espace sur votre disque dur.
Pour cela, rien de plus simple.
Repérez le dossier où se trouve votre machine virtuelle sur votre disque dur en faisant un clic droit sur la machine virtuelle puis en cliquant sur “Afficher dans le Finder / Explorateur de fichiers”.
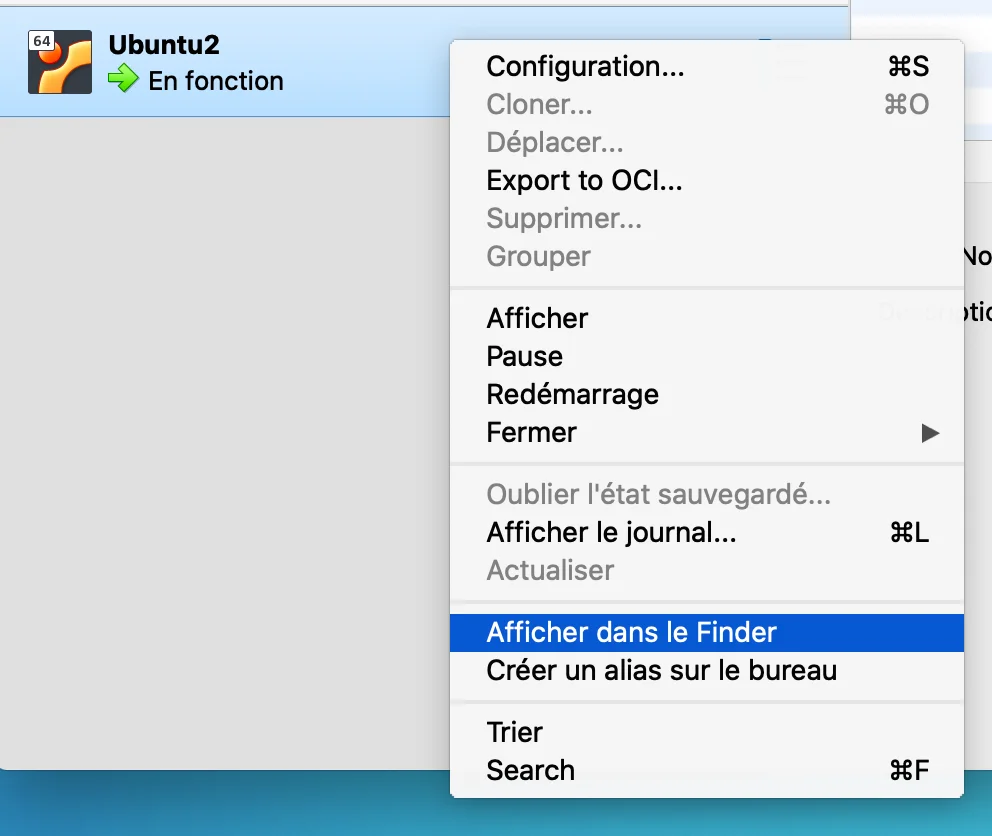
Puis avec le terminal si vous êtes sous macOS / Linux ou une invite de commande sous Windows (cmd), placez-vous alors dans ce répertoire.
Sous Windows par défaut c’est là : C:UsersUTILISATEURVirtualBox VMsNOMDEVOTREMACHINE
Sous MacOS par défaut c’est là : /Users/UTILISATEUR/VirtualBox VMs/NOMDEVOTREMACHINE
Puis entrez la commande suivante pour modifier le type de taille, en clonant le disque. Si vous voulez une taille fixe, utilisez le paramètre FIXED :
VBoxManage clonehd Ubuntu2.vdi Ubuntu3.vdi --variant Fixed
Et si vous voulez une taille dynamique, utilisez le paramètre STANDARD :
VBoxManage clonehd Ubuntu2.vdi Ubuntu3.vdi --variant Standard
Et voilà ! Le nouveau disque étant créé, il faut maintenant aller dans la configuration de votre machine virtuelle, à l’onglet Stockage, “supprimer le périphérique”. (On voit bien à droite la mention taille réelle / virtuelle)
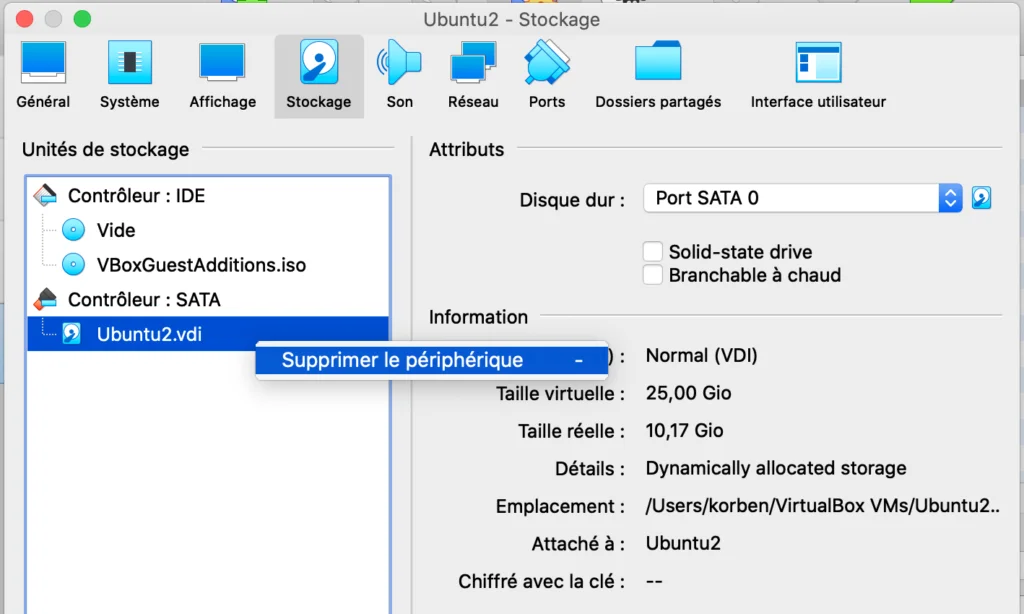
Puis aller chercher le nouveau disque vdi pour le rattacher à votre VM.
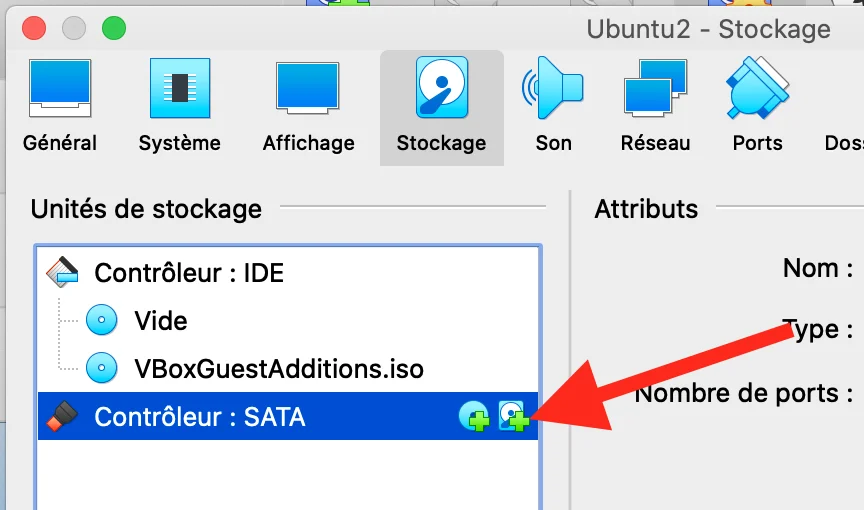
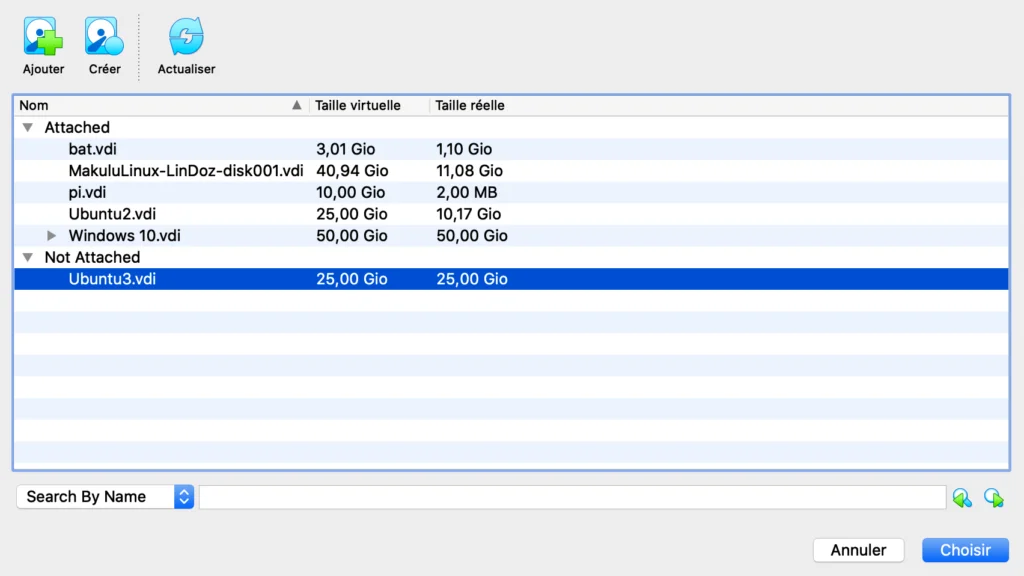
Et voilà ! Le nouveau disque à taille fixe est rattaché. Taille réelle = taille virtuelle comme vous pouvez le voir sur la capture ci-dessous.
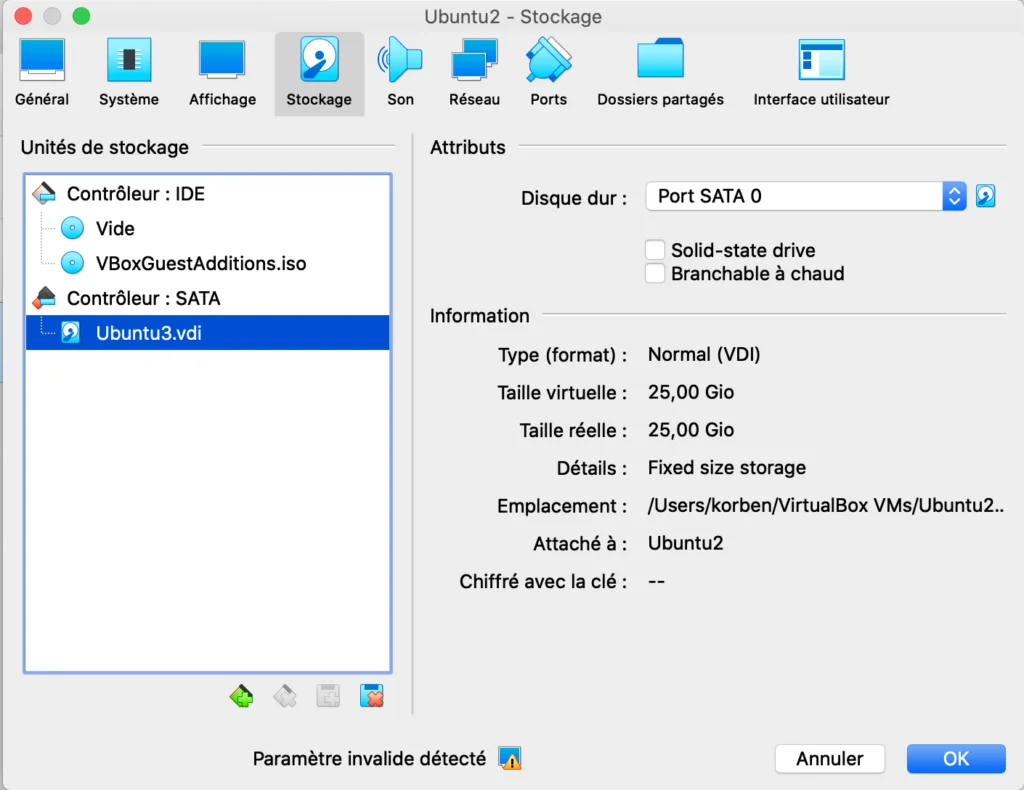
Et si vous voulez simplement changer la taille du disque, je vous invite à consulter cet article.
Et pour ceux qui veulent, le tuto en vidéo est ici :
Amusez-vous bien !



