Comment changer son adresse MAC Bluetooth sous Windows ?
Vous connaissez cette petite adresse qui identifie de manière unique votre adaptateur Bluetooth ? Cette suite de caractères hexadécimaux qui ressemble à BE:EF:F0:0D:CA:FE et qui permet à votre ordinateur d’être reconnu par tous les appareils alentour ?
Et bien figurez-vous qu’il est possible de la modifier pour diverses raisons, que ce soit pour des questions de confidentialité, de tests ou simplement pour le plaisir de personnaliser son matériel.
Il existe plusieurs raisons valables de vouloir modifier cette adresse. Il faut savoir que votre adresse MAC Bluetooth agit comme un identifiant unique qui peut être utilisé pour vous traquer. En la modifiant régulièrement, vous rendez plus difficile le suivi de vos déplacements et de vos habitudes de connexion. C’est particulièrement pertinent dans les lieux publics où de nombreux capteurs Bluetooth sont présents.
Pour les développeurs et testeurs d’applications Bluetooth, pouvoir changer rapidement d’adresse MAC est très pratique. Cela permet de simuler différents périphériques sans avoir besoin de matériel supplémentaire. C’est particulièrement utile pour le débogage logiciel et les phases de test.
Vous pouvez créer une adresse MAC mémorable comme BE:EF:F0:0D:CA:FE (beef, food, café), ce qui peut s’avérer pratique pour identifier rapidement vos appareils dans un environnement avec de nombreux périphériques Bluetooth.
Un cas fréquent concerne l’achat de plusieurs dongles Bluetooth bon marché qui partagent la même adresse MAC (oui, ça arrive !). Modifier l’une d’entre elles résout immédiatement les conflits potentiels et permet d’utiliser tous vos adaptateurs simultanément.
Pour modifier l’adresse MAC de votre adaptateur Bluetooth, vous pouvez utiliser cet outil spécialisé disponible sur Windows (édit : j’ai dû retirer le lien suite à des soucis avec le site du développeur. Je l’ai prévenu et lorsque ce problème sera résolu, je remettrais le lien. Désolé pour ça). Cette opération, qui écrit la nouvelle adresse directement dans la mémoire interne de votre dongle ou carte Bluetooth intégrée, doit être abordée avec précaution. Assurez-vous donc de suivre scrupuleusement les étapes ci-dessous et de connaître les risques encourus, notamment celui de « briquer » votre périphérique (le rendre inutilisable).
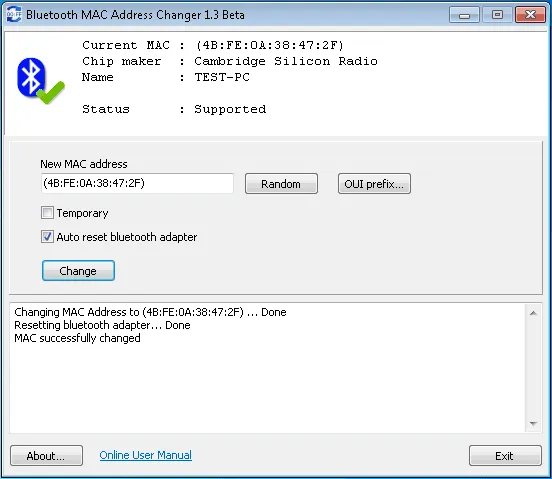
Matériel et conditions requises
Avant de commencer, vérifiez que vous remplissez les conditions suivantes :
- Un PC sous Windows Vista (avec le pack KB942567 - Windows Vista Feature Pack for Wireless) ou une version ultérieure de Windows (Windows 7, 8, 8.1, 10, 11).
- Un adaptateur Bluetooth utilisant la pile Microsoft (les piles Bluetooth tierces telles que Bluesoleil, Toshiba ou Broadcom/Widcomm ne sont pas prises en charge).
- Un adaptateur Bluetooth basé sur une puce CSR ou Broadcom est généralement nécessaire.
- Des droits administrateur sur votre machine.
Avant de commencer
Avant de modifier quoi que ce soit, notez soigneusement votre adresse MAC Bluetooth d’origine. Ainsi, si vous souhaitez revenir en arrière, vous aurez toujours l’adresse initiale. Une adresse Bluetooth s’écrit habituellement au format XX:XX:XX:XX:XX:XX.
Étapes pour changer l’adresse MAC Bluetooth
1. Téléchargez l’outil adéquat Rendez-vous sur le site officiel macaddresschanger.com (édit : j’ai dû retirer le lien suite à des soucis avec le site du développeur. Je l’ai prévenu et lorsque ce problème sera résolu, je remettrais le lien. Désolé pour ça) pour obtenir l’utilitaire dédié au changement d’adresse MAC Bluetooth sous Windows. Téléchargez la version d’installation ou la version portable selon vos préférences.
2. Installez ou lancez le programme
Si vous avez opté pour l’installeur, exécutez-le et suivez les instructions affichées à l’écran. Vous aurez besoin des droits administrateur. Si vous avez choisi la version portable, décompressez simplement l’archive et lancez le fichier BluetoothMacChanger.exe, toujours avec les droits administrateur.
3. Vérifiez la compatibilité de votre adaptateur L’utilitaire vous indiquera si votre adaptateur est pris en charge. Si celui-ci n’est pas reconnu, c’est probablement qu’il utilise une pile non Microsoft (comme Broadcom/Widcomm, Toshiba ou BlueSoleil) ou que sa puce n’est pas compatible.
4. Choisissez votre nouvelle adresse MAC
Dans l’interface du logiciel, entrez la nouvelle adresse MAC souhaitée au format XX:XX:XX:XX:XX:XX ou bien XX-XX-XX-XX-XX-XX. Pour plus de facilité, vous pouvez :
- Générer une adresse aléatoire à l’aide du bouton « Random » (aléatoire).
- Choisir une adresse « mémorable » (ex :
BE:EF:F0:0D:CA:FE). - Utiliser l’outil OUI Lookup intégré pour choisir un préfixe fabricant spécifique.
Notez que l’adresse 00:00:00:00:00:00 (tous zéros) est interdite car elle peut rendre votre adaptateur inutilisable.
5. Appliquez le changement Cliquez sur le bouton « Change » pour appliquer la nouvelle adresse. Si votre adaptateur est basé sur une puce CSR, vous pourrez peut-être utiliser l’option « Auto reset » qui évite de devoir physiquement rebrancher votre dongle. Sinon, vous devrez débrancher puis rebrancher manuellement votre clé Bluetooth afin que les changements prennent effet.
Après le changement
Une fois la nouvelle adresse appliquée, vous pouvez vérifier son bon fonctionnement :
- Lancer une recherche d’appareils Bluetooth à proximité et vérifier que votre machine est désormais détectée sous la nouvelle adresse.
- Tester le jumelage avec un périphérique habituel pour s’assurer qu’il n’y a pas de problème de compatibilité.
Conseils supplémentaires
Conservez précieusement l’adresse d’origine si vous souhaitez revenir en arrière. Pour restaurer la configuration initiale, il vous suffira de répéter l’opération en saisissant l’adresse d’origine.
Gardez également à l’esprit que ce changement peut affecter votre environnement de développement, vos tests et le suivi de vos périphériques. Si vous rencontrez des difficultés, essayez de désactiver l’option « Auto reset » et de rebrancher votre dongle manuellement.
Enfin, si vous souhaitez automatiser ce processus, surveillez les mises à jour du site officiel : une version en ligne de commande (CLI) pourrait voir le jour, offrant ainsi la possibilité de changer votre adresse MAC Bluetooth via des scripts batch.
Si cette technique vous intéresse, vous pourriez également explorer :
- Le changement d’adresse MAC Wi-Fi
- L’utilisation de conteneurs virtuels
- Les techniques d’anonymisation réseau
- L’utilisation d’outils en ligne de commande pour automatiser les changements
Un grand merci à Lorenper pour avoir partagé cette solution pratique qui nous permet de reprendre un peu le contrôle sur nos identifiants réseau. Cette astuce s’avère particulièrement utile pour protéger notre vie privée numérique tout en offrant de nombreuses possibilités aux développeurs et aux utilisateurs avancés.



