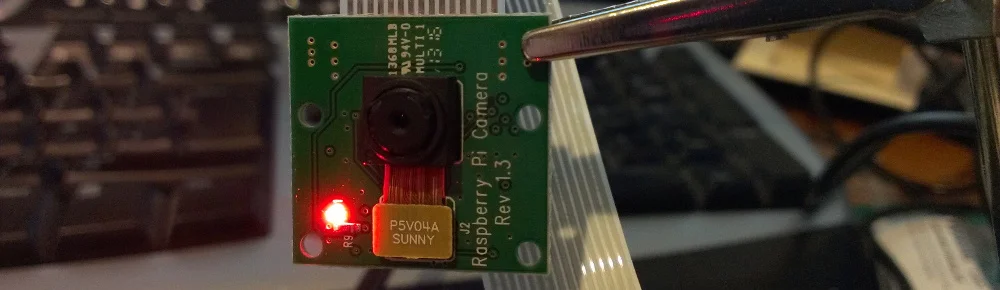Comment désactiver la lumière diode de la caméra Raspberry Pi ?
Si vous êtes l’heureux propriétaire d’une caméra pour votre Raspberry Pi, vous avez sans doute remarqué la présence d’une lumière rouge en façade plutôt agaçante. L’intérêt d’une telle diode est d’indiquer que la caméra est en train de filmer. Ce qui est plutôt pratique si comme moi vous vous baladez souvent en slip chez vous.
Mais certains pourraient trouver ça agaçant parce que la nuit ça fait de la lumière ou parce que ça consomme 0,00000000003 centimes par jour d’électricité.
Connectez-vous à votre Raspberry Pi et ouvrez le fichier suivant :
/boot/config.txt
Ajoutez ensuite le paramètre ci-dessous à la fin du fichier :
disable_camera_led=1
Sauvegardez le fichier et redémarrez votre Raspberry. Et voilà, plus de lumière rouge. Et si vous remplacez le 1 par un 0, et bien ça force l’allumage de la diode rouge.
Sachez aussi que vous pouvez contrôler cette diode via le port GPIO. Par exemple, avec ce script, il est possible de faire clignoter la diode 5 fois.
#!/usr/bin/env python import time import RPi.GPIO as GPIO # Use GPIO numbering GPIO.setmode(GPIO.BCM) # Set GPIO for camera LED # Use 5 for Model A/B and 32 for Model B+ CAMLED = 5 # Set GPIO to output GPIO.setup(CAMLED, GPIO.OUT, initial=False) # Five iterations with half a second # between on and off for i in range(5): GPIO.output(CAMLED,True) # On time.sleep(0.5) GPIO.output(CAMLED,False) # Off time.sleep(0.5)