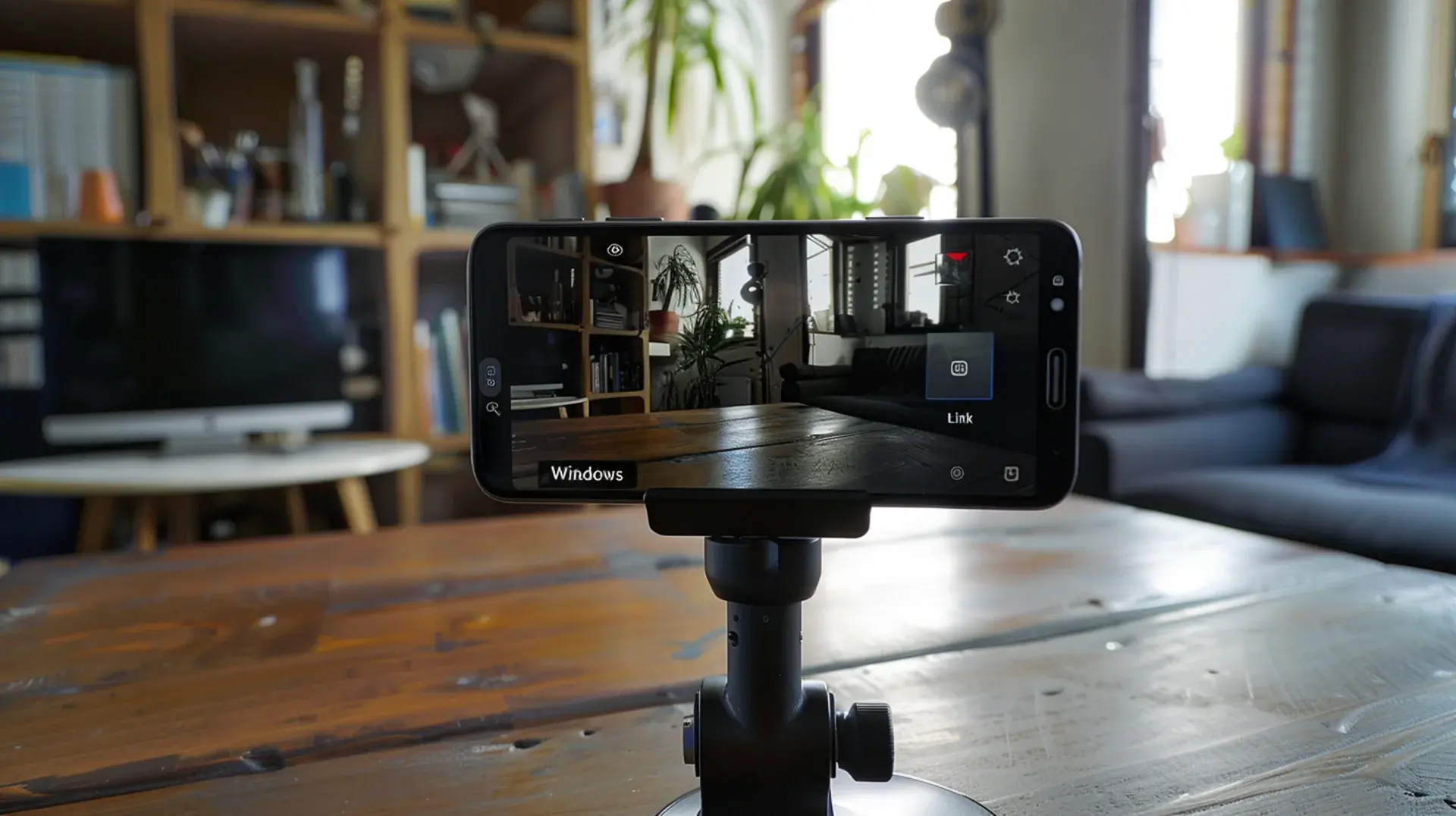Link to Windows - Transformez votre smartphone Android en webcam !
Vous en avez marre de galérer avec votre webcam pourrie et vous aimeriez pouvoir utiliser votre smartphone comme une caméra high-tech pour vos visios ?
Alors Link to Windows est fait pour vous !
Grâce à cette app magique développée par les petits génies de chez Microsoft, vous allez pouvoir transformer votre téléphone Android en webcam de compète en deux temps trois mouvements.
Fini le temps où il fallait s’embêter avec des câbles et des drivers à la con, maintenant, il suffit d’installer l’app Link to Windows sur votre smartphone depuis le Play Store, de la coupler avec l’app Votre Téléphone sur votre PC et le tour est joué ! Vos deux appareils communiquent en Bluetooth ou en WiFi et hop, vous pouvez utiliser les caméras avant ou arrière de votre phone comme sources vidéo. L’application est même préinstallée sur les modèles Samsung Galaxy Note10 et Note10+, pour encore plus de praticité.
En plus de pouvoir faire mumuse avec votre caméra mobile, vous allez pouvoir contrôler votre smartphone depuis votre PC comme un vrai power user. Genre consulter et répondre à vos SMS, gérer vos notifs, accéder à vos apps favorites, et même copier-coller ou glisser-déposer des fichiers entre les deux !
Bon, y a quand même deux trois trucs à savoir avant de se lancer. Déjà, faut avoir un PC sous Windows 10 ou 11 et un smartphone Android pas trop préhistorique non plus (7.0 minimum conseillé). Pour les versions antérieures d’Android, certaines fonctions risquent de ne pas être dispo. Ensuite, pour profiter des fonctions les plus stylées comme le mode écran du téléphone, le glisser-déposer et les apps, vaut mieux avoir un mobile de la team Microsoft, Samsung ou Honor. Enfin, pour le multitâche entre apps, comptez 8 Go de RAM sur votre PC.
Techniquement, ça fonctionne en utilisant votre connexion réseau pour synchroniser vos appareils via un compte Microsoft commun. C’est un peu comme une télécommande universelle (le PC) qui contrôle votre smartphone. La mise en miroir d’écran en particulier utilise des protocoles de streaming pour envoyer en temps réel le contenu de l’écran mobile vers votre moniteur. Pas de soucis pour les performances, la latence est quasi imperceptible !
Concernant la sécurité, Microsoft assure utiliser des protocoles robustes pour protéger la connexion entre vos appareils. Par contre, l’utilisation intensive peut pomper pas mal de batterie et de données, à surveiller.
Mais à part ça, c’est que du bonheur ! Voici un tuto en béton pour vous guider :
Étapes pour configurer Link to Windows sur votre Note10 :
- Accédez aux Paramètres de votre Note10 : Ouvrez l’application “Paramètres” sur votre téléphone.
- Sélectionnez “Fonctions avancées” : Dans le menu des paramètres, sélectionnez “Fonctions avancées”, puis appuyez sur “Lien vers Windows”.
- Activez “Lien vers Windows” : Utilisez le bouton pour activer “Lien vers Windows”.
Étapes pour configurer Link to Windows sur votre ordinateur :
- Ouvrez les Paramètres de votre PC : Cliquez sur le Menu Démarrer, puis sur “Paramètres”.
- Accédez aux Comptes : Sélectionnez “Comptes”, puis connectez-vous avec le même compte Microsoft utilisé sur votre téléphone.
- Installez l’application “Votre Téléphone” : Allez sur le Microsoft Store, recherchez l’application “Votre Téléphone” et installez-la.
Et pour le pairing des appareils :
- Ouvrez l’application “Votre Téléphone” sur votre PC : Lancez l’application installée précédemment.
- Suivez les instructions de configuration : Une notification sur votre téléphone vous demandera de confirmer la connexion. Sélectionnez “Continuer”.
- Personnalisez les réglages selon vos préférences : Choisissez les options (photos, messages, notifications…) que vous souhaitez synchroniser.
Vous êtes maintenant prêt à utiliser les fonctionnalités de Link to Windows pour une intégration fluide entre votre smartphone et votre PC ! Que du bonheur !
Allez c’est tout pour moi les amis.
A bientôt !