Process Governor - Contrôler vos processus pour rendre votre expérience Windows plus fluide
Aujourd’hui, je tiens à vous parler d’un petit utilitaire qui va booster vos performances sous Windows.
Son nom ?
Process Governor. Alors non, ce n’est pas le nouveau boss de Cyberpunk 2077, mais un outil open source qui va vous permettre de dompter les processus Windows. Comme ça, même en pleine partie d’Elden Ring, votre antivirus ne pourra pas transformer votre PC en grille pain s’il décide de lancer un bon gros scan.
Process Governor est un utilitaire qui vous permet de gérer automatiquement les priorités, les E/S et le nombre de cœurs de vos processus Windows. Il s’assure ainsi que chaque programme reçoive exactement les ressources dont il a besoin, ni plus, ni moins. Bye bye le bon vieux temps où votre navigateur web monopolisait toute la puissance de votre CPU pendant que votre jeu vidéo préférait ramait.
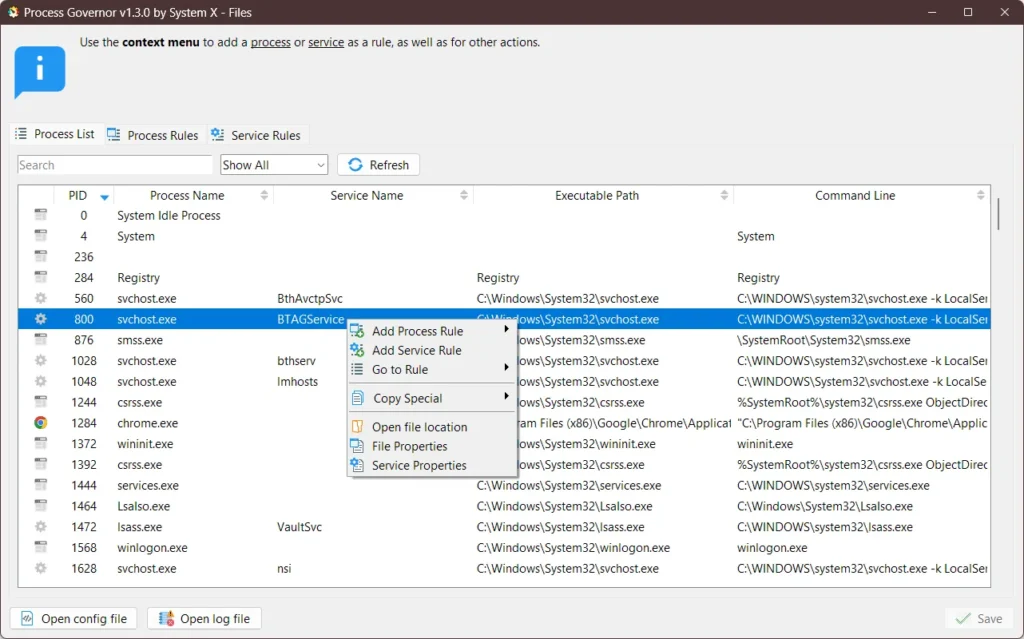
L’installation est simple, il suffit de vous rendre sur la page GitHub du projet, de télécharger la dernière version, et de lancer l’exécutable. Et boom ! Vous voilà prêt à gouverner vos processus comme un véritable tyran macroniste !
Une fois installé, Process Governor se fait discret dans votre barre des tâches mais il travaille dur en coulisses, soyez en sûr.
Pour commencer à l’utiliser, il va falloir définir quelques règles. Prenons un exemple concret : vous voulez que votre jeu favori ait toujours la priorité sur les autres applications.
Voici comment procéder :
- Ouvrez l’interface de Process Governor
- Allez dans l’onglet “Process Rules”
- Cliquez sur “Add new rule”
- Dans “Process Selector”, entrez le nom de l’exécutable de votre jeu (par exemple, “eldenring.exe”)
- Réglez la priorité sur “High” ou “Above Normal”
- Définissez l’affinité des cœurs selon vos préférences (par exemple, utilisez tous les cœurs sauf le 0 pour éviter les conflits avec le système)
- Ajoutez un délai de 10 secondes pour éviter les problèmes au démarrage du jeu
Et voilà ! Votre jeu sera désormais traité comme un VIP par Windows. Mais attention à ne pas donner pas la priorité maximale à tous vos processus, sinon vous risquez de transformer votre PC en friteuse.
Autre sujet qui fait souvent grincer des dents : les crachotements audio. Si vous avez déjà eu l’impression que votre PC essayait de communiquer en morse via vos haut-parleurs pendant que vous écoutiez de la musique, Process Governor peut également vous aider.
Voici comment :
- Créez une nouvelle règle pour “audiodg.exe” (le processus de moteur audio de Windows)
- Réglez sa priorité sur “High” ou “Realtime” (attention avec Realtime, ça peut être instable)
- Assignez-lui les deux derniers cœurs de votre CPU
- Faites de même pour les services audio comme “AudioSrv” et “AudioEndpointBuilder” dans l’onglet “Service Rules”
Et voilà, vous aurez un son aussi lisse que la voix de Morgan Freeman (ou la mienne), même quand votre CPU est plus chargé qu’un camion des Déménageurs Bretons (que je salue) !
Vous pouvez aussi l’utiliser pour optimiser vos vieux jeux qui ne savent pas quoi faire de tous vos cœurs CPU modernes. Par exemple, pour un jeu des années 2000 qui tourne mal sur votre config de 2024 :
- Créez une règle pour l’exécutable du jeu
- Réglez la priorité sur “Above Normal”
- Limitez l’affinité à 1 ou 2 cœurs
- Ajoutez un délai de 5 secondes
Et hop, il tournera comme s’il était sorti hier.
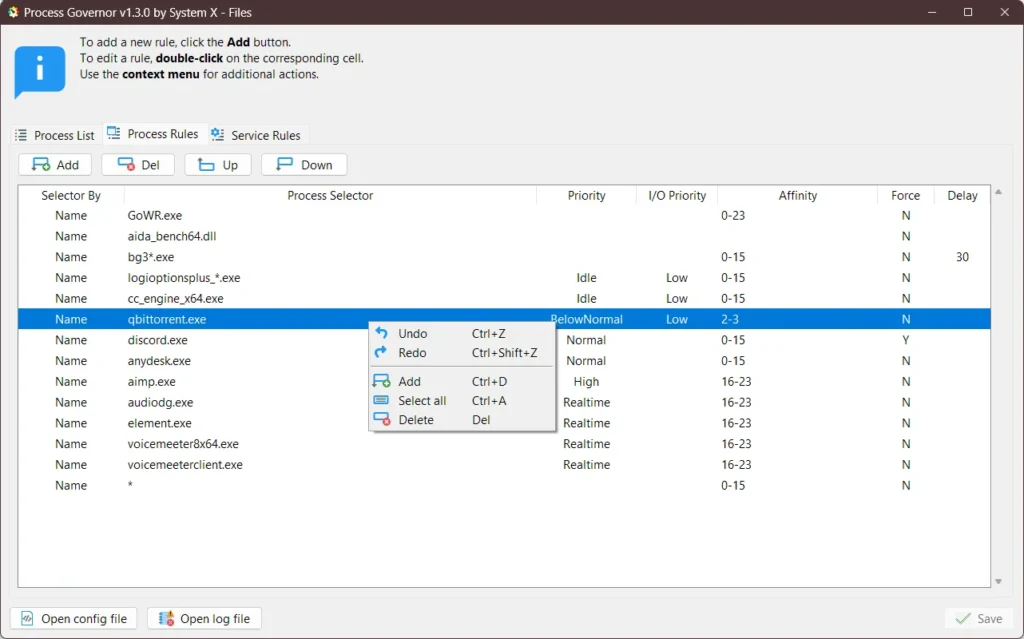
Un autre truc cool avec Process Governor, c’est qu’il vous permet d’ignorer certains processus. Utile si vous avez une application capricieuse qui n’aime pas qu’on touche à ses paramètres. Pour ce faire, créez simplement une règle avec le nom du processus et laissez tous les autres champs vides.
Maintenant, parlons un peu des services propres à Windows. Process Governor ne les a pas oubliés non plus puisqu’il permet de créer des règles spécifiques pour chacun d’entre-eux via l’onglet dédié. Très utile pour les services critiques du système ou ceux qui ont tendance à monopoliser vos ressources personnelles comme un politicien en manque de fric.
Par exemple, si vous en avez marre que Windows Update décide de télécharger des mises à jour au pire moment possible (genre quand vous êtes à 99% d’un téléchargement de 100 Go) :
- Allez dans l’onglet “Service Rules”
- Ajoutez une règle pour “wuauserv” (le service Windows Update)
- Réglez sa priorité sur “Low”
- Limitez son affinité à un seul cœur
Et voilà ! Windows Update continuera de faire son travail, mais sans faire tout ramer. Toutefois, un petit conseil : n’allez pas trop loin avec les réglages. Il peut être tentant de mettre tous vos processus favoris en priorité maximale, mais rappelez-vous que Windows a besoin d’un certain équilibre pour fonctionner correctement.
Autre point crucial, la fonction de délai. Ne la négligez pas, surtout pour les jeux et les applications lourdes. Laisser quelques secondes à un programme pour se lancer correctement avant d’appliquer vos règles. Ça peut faire toute la différence entre une expérience fluide et un plantage spectaculaire !
Et si jamais vous vous rendez compte que vous avez fait n’importe quoi avec vos réglages (hey, ça arrive aux meilleurs d’entre nous), pas de panique, vous pouvez réinitialiser facilement toutes vos règles.
A vous de jouer maintenant et un grand merci à Lorenper pour la découverte.


