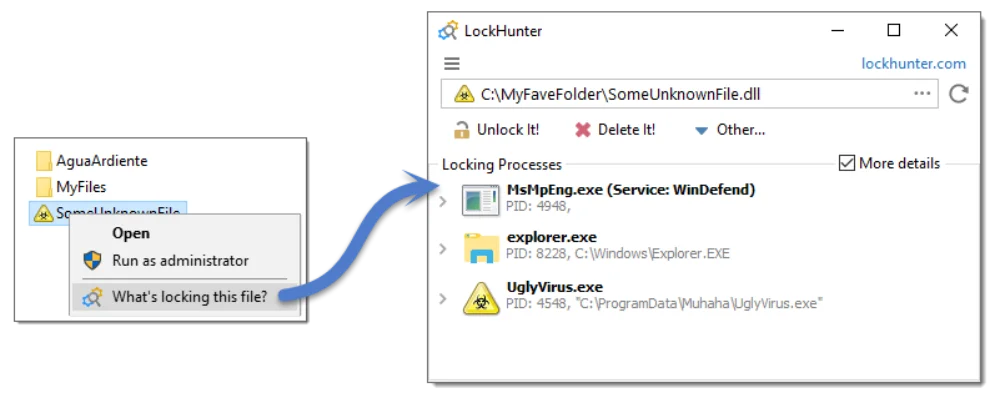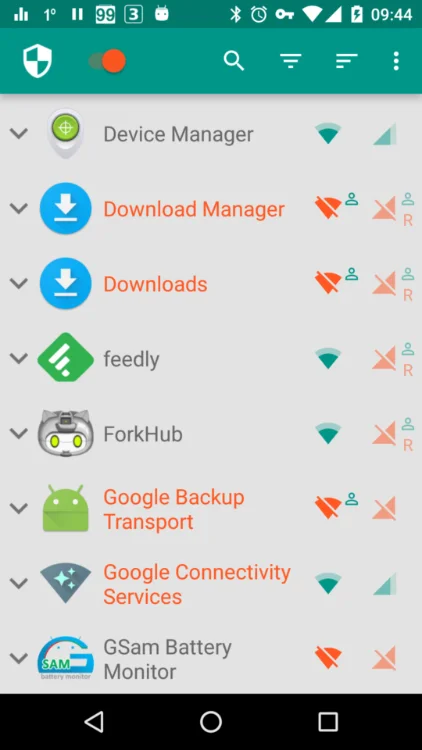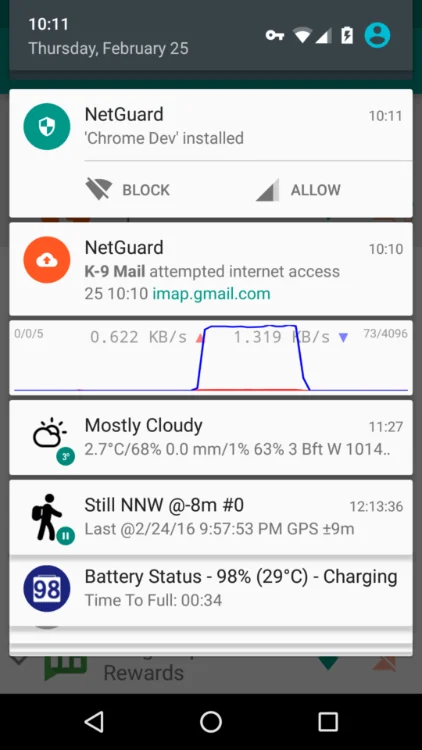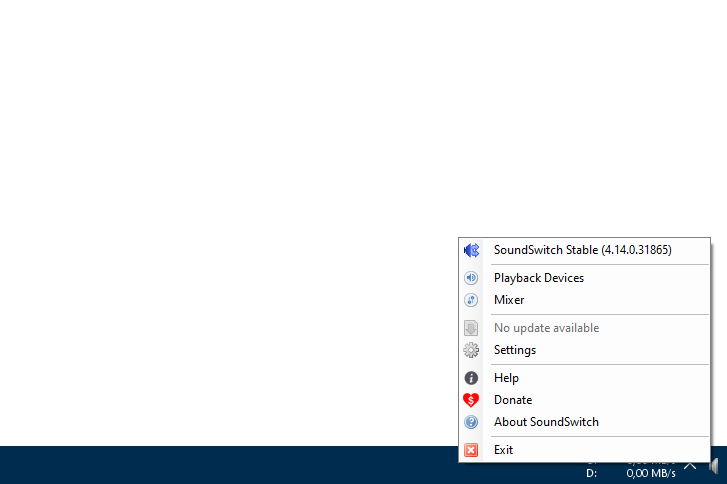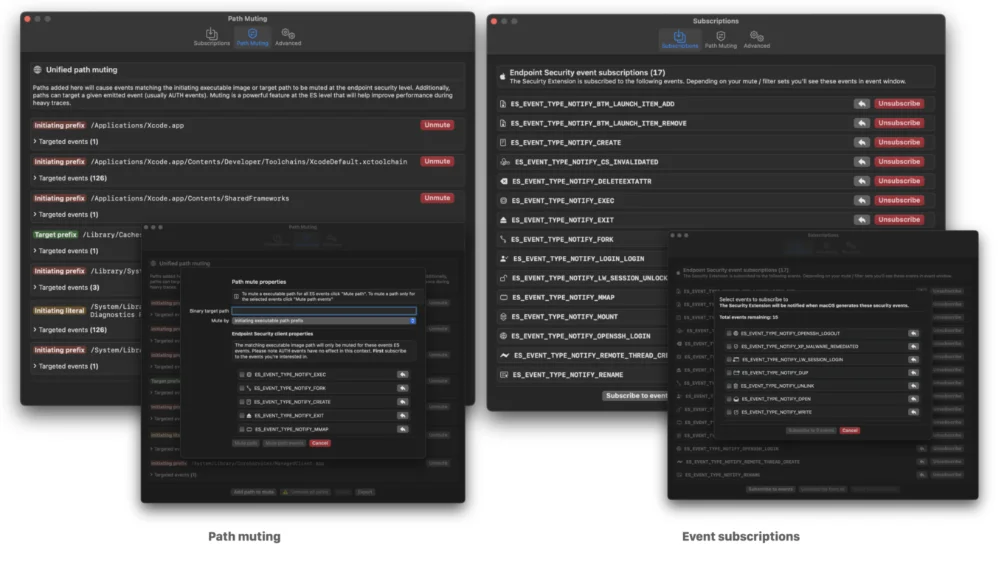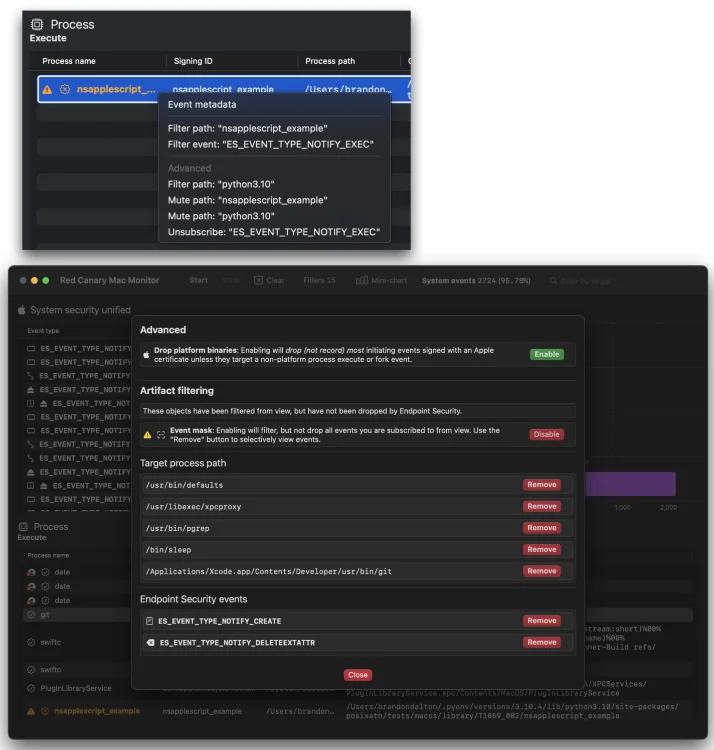En tant qu’amateur de technologie et fin connaisseur des secrets de l’informatique, vous apprécierez surement cette découvert qui risque de vous sauver à de maintes occasions : System Examiner. Il s’agit d’une application gratuite, conçue pour dresser un rapport complet sur votre système Windows, le tout en un clin d’œil.
Imaginez un médecin capable de diagnostiquer instantanément votre ordinateur, révélant ses forces et faiblesses, décelant les erreurs et problèmes potentiels, et mettant à jour les moindres détails des logiciels et matériels installés. System Examiner est ce docteur qui vous permettra de diagnostiquer les erreurs Windows, mais également de connaître les spécificités du matériel de votre PC et bien plus encore. C’est vraiment l’outil idéal pour les dépanneurs.
D’ailleurs, si vous vous êtes déjà demandé si l’ordinateur d’occasion que vous avez acheté d’occaz était doté d’une version authentique de Windows, System Examiner saura vous donner la réponse. Sa réactivité et sa facilité d’utilisation en font un partenaire précieux pour inventorier et vérifier les PC d’occasion.
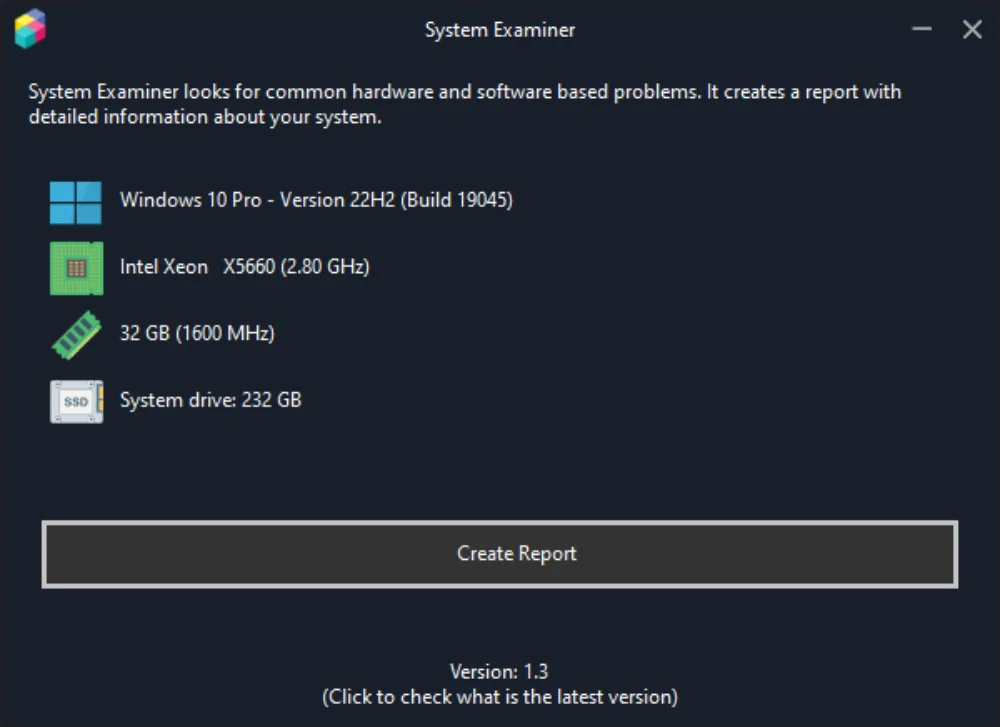
Maintenant que je vous ai titillé les neurones, entrons dans les détails de ce soft. System Examiner vous permet de tester les composants matériels essentiels de votre ordinateur, tels que le processeur, la RAM et le disque dur du système. Il dresse une liste exhaustive des programmes qui se lancent automatiquement, ainsi que des logiciels Windows installés, des pilotes de périphériques tiers et des services système.
L’équipe derrière System Examiner a intégré une fonction d’automatisation via des paramètres en ligne de commande pour faciliter la tâche des professionnels en support technique. Et pour ne rien gâcher, cette application est compatible avec le mode sombre de Windows (parce qu’on sait tous que les yeux de l’informaticien en ont besoin) et ne nécessite pas de droits d’administration.
Comment utiliser System Examiner ?
Rien de plus simple: une fois téléchargé et installé, il vous suffit de le lancer et de cliquer sur le gros bouton pour obtenir un rapport complet et détaillé de votre système. En cas de besoin, il est facile de désinstaller System Examiner depuis le panneau de configuration, comme pour n’importe quelle application Windows.
Cerise sur le gâteau : System Examiner est aussi disponible en version portable et peut tourner en ligne de commande. Par exemple pour générer un rapport via la CLI, c’est comme ça :
SystemExaminer.exe /AutoCreate /AutoClose /Filename=reportIl ne vous reste plus qu’à être les premiers à tester ce truc.