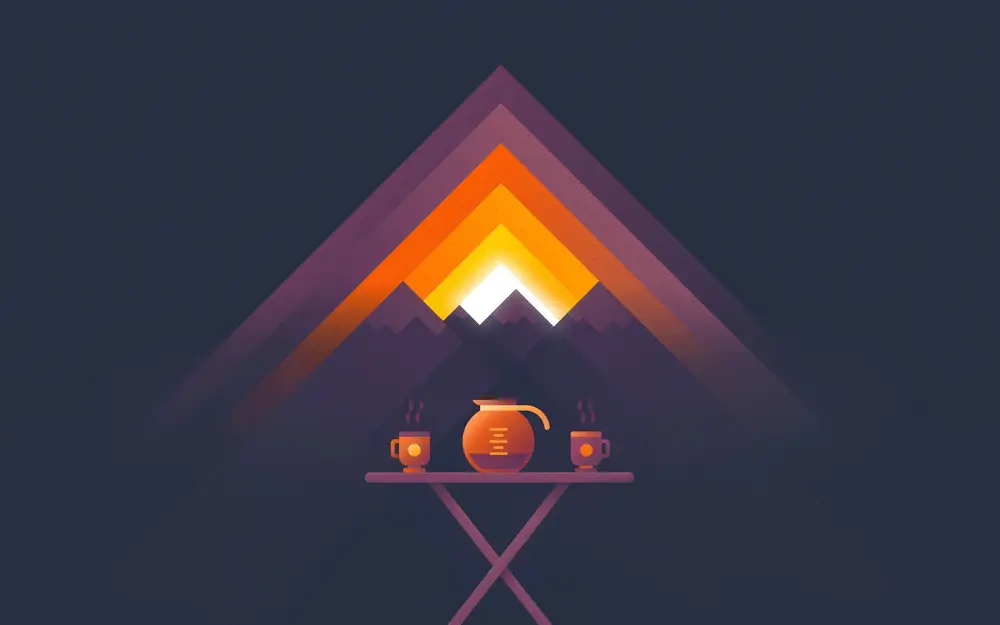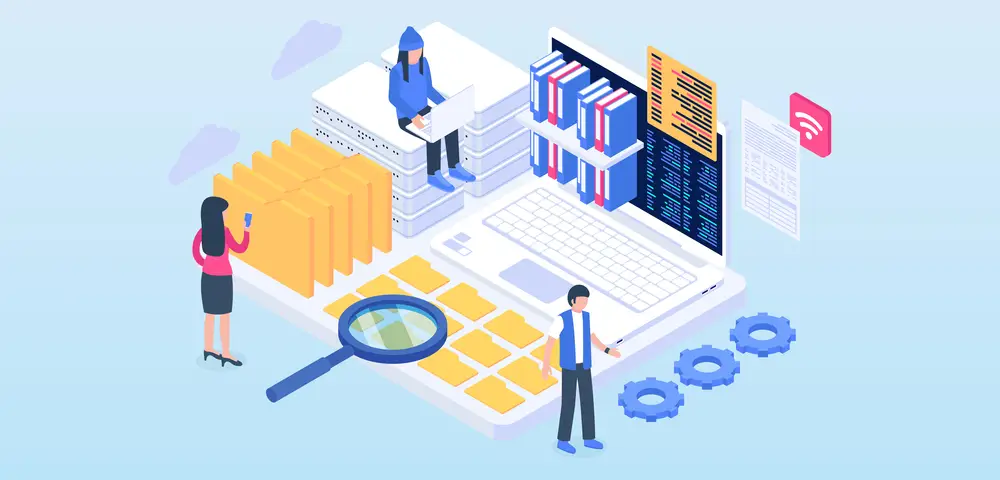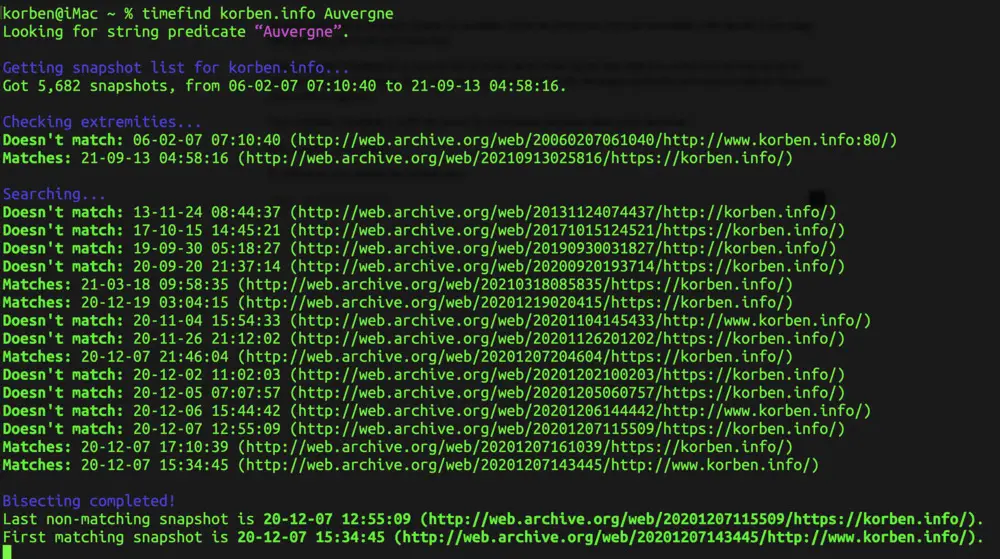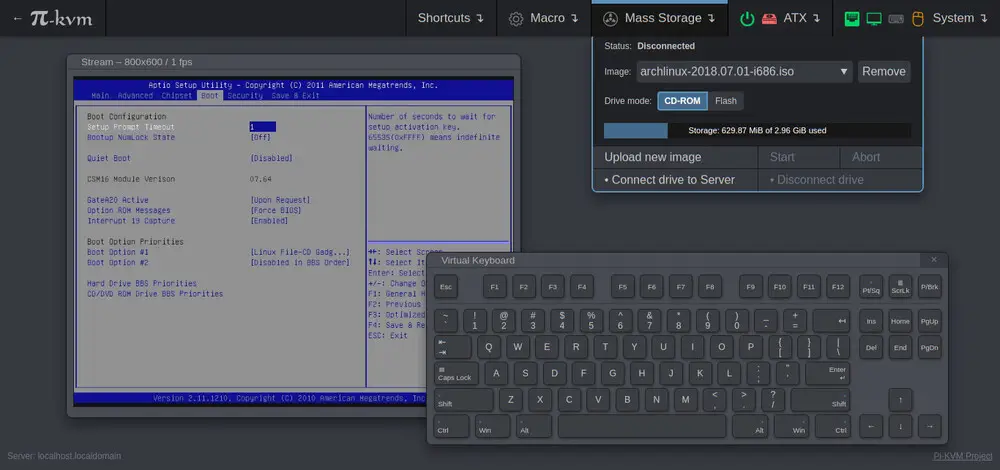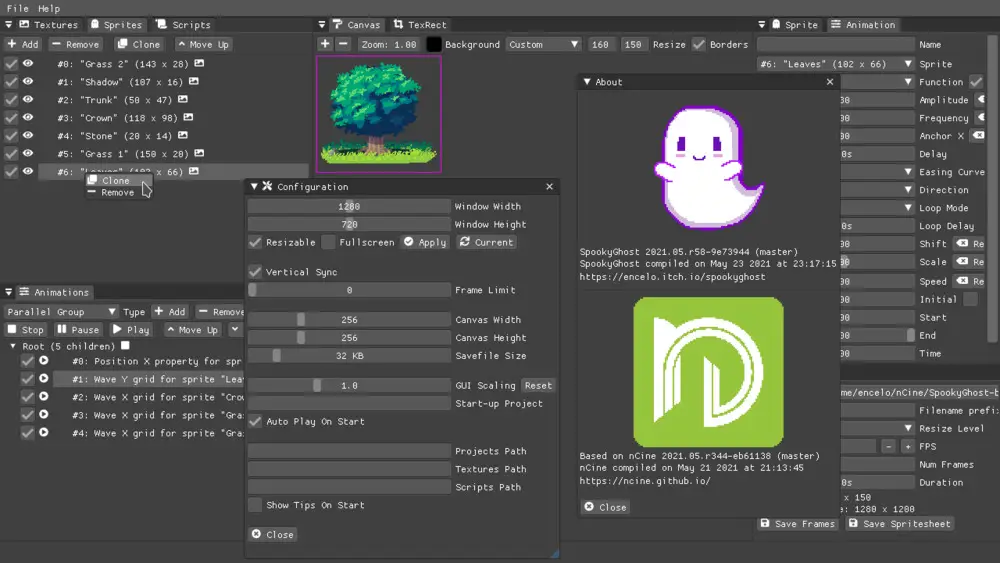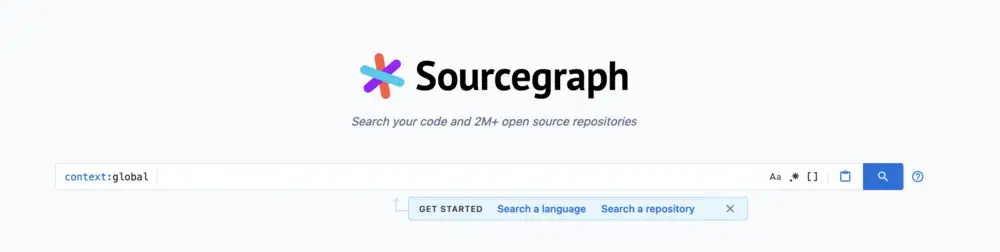Si vous aimez lire du contenu sur Medium, vous avez sans doute remarqué qu’après 3 articles lus, certains étaient bloqués. Après faut passer en abonnement payant.
Toutefois, il est possible de contourner ce léger désagrément en ouvrant l’article en question dans une fenêtre de navigation privée.
C’est une technique assez connue, mais vous pouvez pousser le niveau de flemme un peu plus loin, en remplaçant simplement le « medium.com » de l’URL par « scribe.rip ».
Ainsi l’URL
https://medium.com/USER/titredelarticle-xxxxxxxxDevient :
https://scribe.rip/USER/titredelarticle-xxxxxxxxEt voilà !
Le code source de ce script est disponible ici donc vous pouvez tout à fait monter des services similaires de votre côté, sur votre serveur ou en local.
Vous pouvez également créer une règle de redirection dans l’extension Redirector qui est très pratique, je vous invite à vous pencher dessus :
Description:
Medium -> ScribeExample URL:
https://medium.com/@user/post-123456abcdefInclude pattern:
.*medium.com/(.*)Redirect to:
https://scribe.rip/$1Pattern type:
( ) Wildcard (•) Regular Expression
Bonne lecture !