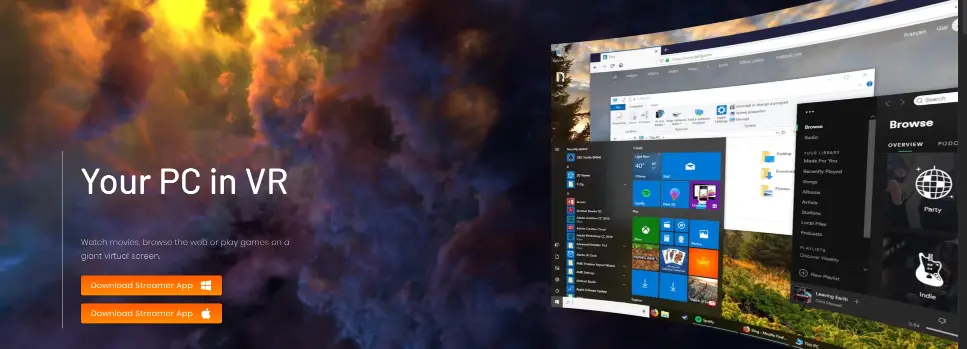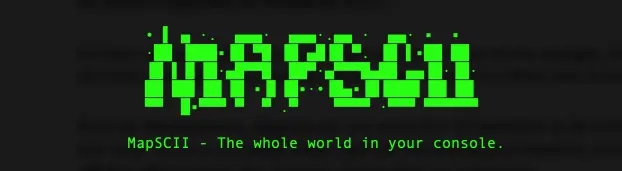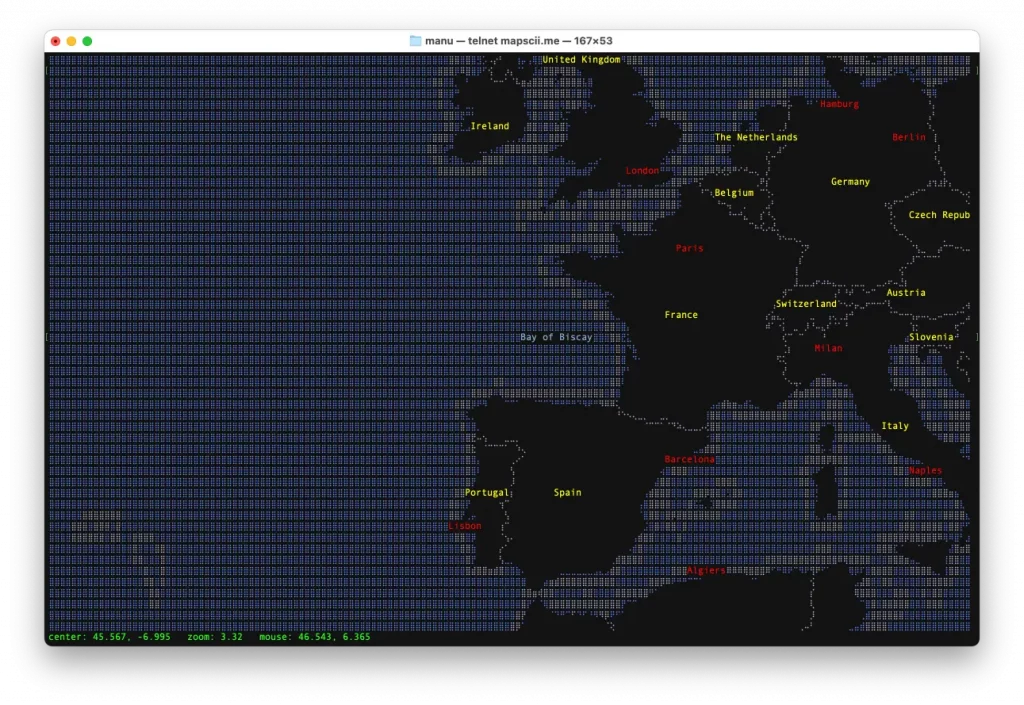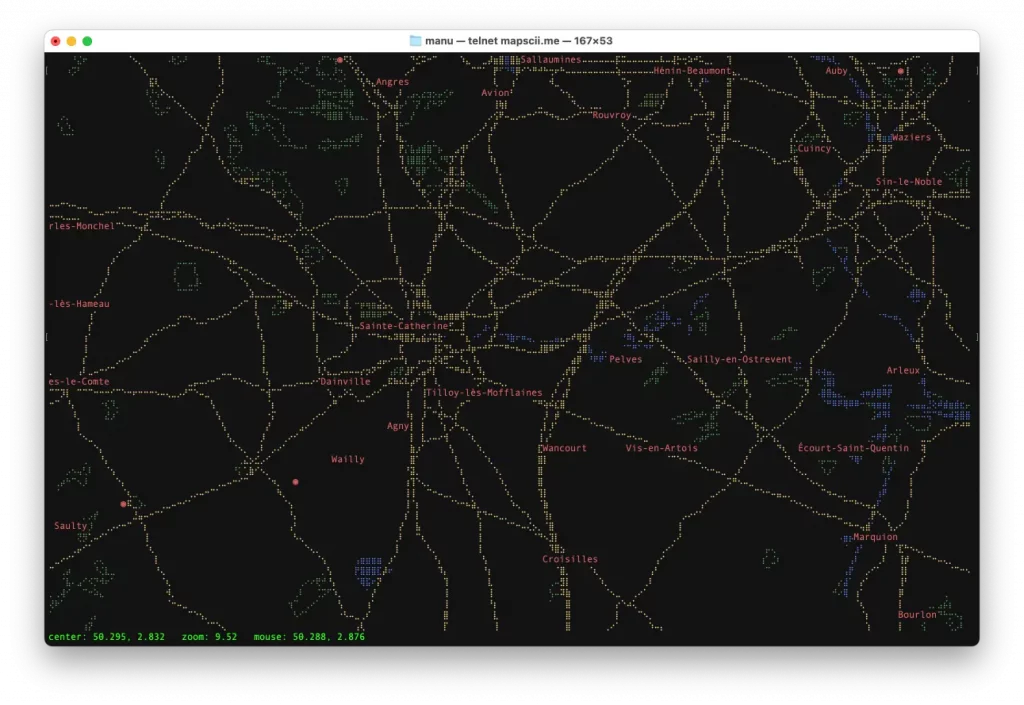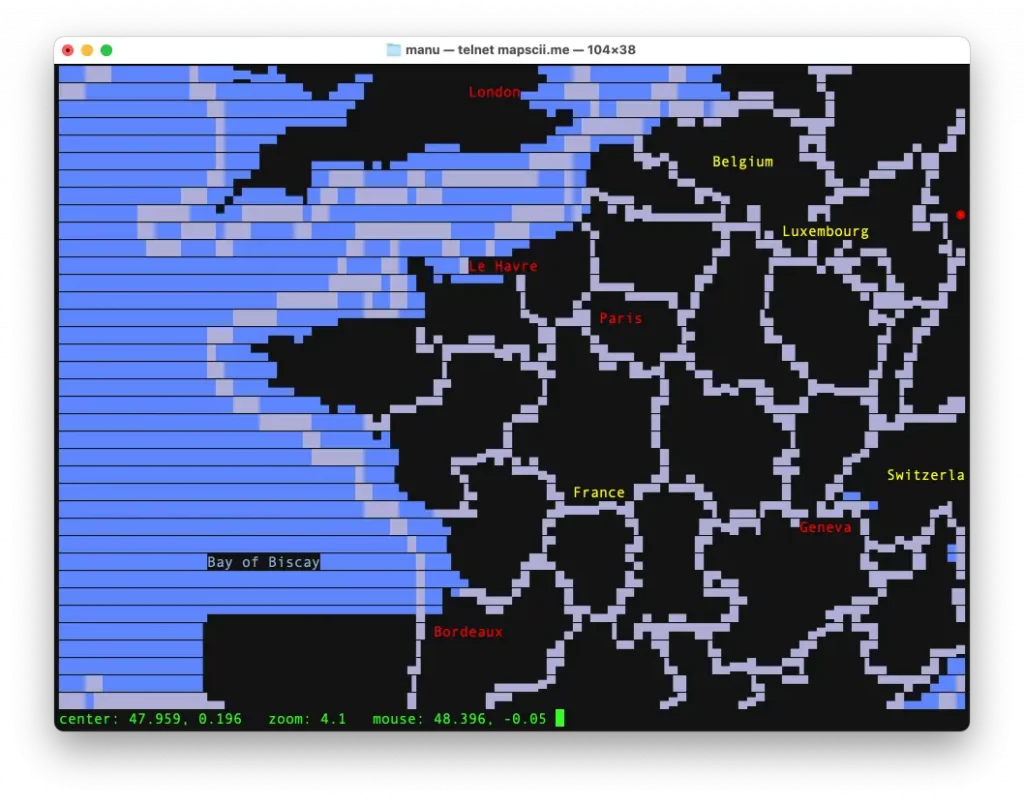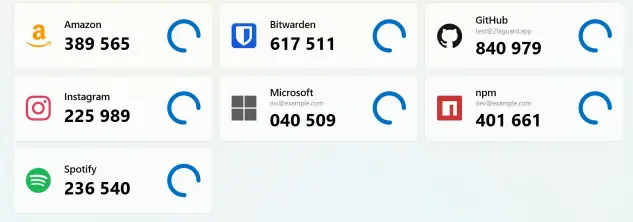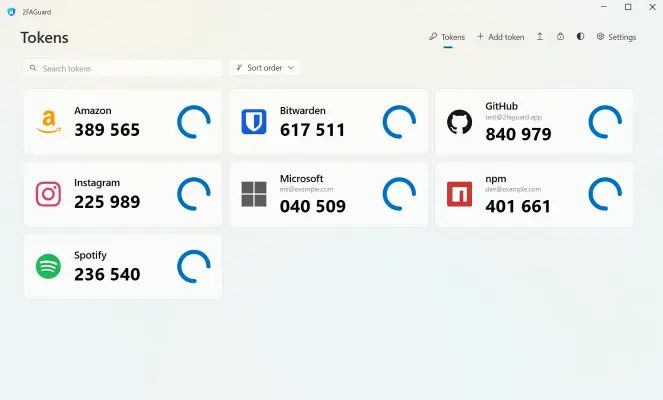Cryptr, c’est un script bash bien pratique qui va vous permettre de chiffrer et déchiffrer vos fichiers sensibles en deux temps trois mouvements, le tout proprement et avec une sécurité au top grâce à OpenSSL AES-256.
Si comme moi, vous avez tendance à stocker tout un tas de données confidentielles sur votre ordi (mots de passe, documents perso, photos compromettantes de votre dernière soirée déguisée…), vous savez à quel point c’est important de les protéger des regards indiscrets. Bon ok, on n’est pas tous paranos au point d’avoir peur que la NSA ou Gérald vienne fouiller dans nos fichiers, mais on n’est jamais trop prudent !
Avec ce truc, fini de vous prendre la tête avec des solutions de chiffrement compliquées à mettre en place. Il vous suffit de cloner le projet depuis le dépôt GitHub :
git clone https://github.com/nodesocket/cryptr.git
Ensuite, créez un lien symbolique vers le script cryptr.bash pour pouvoir l’utiliser facilement depuis n’importe où :
ln -s "$PWD"/cryptr/cryptr.bash /usr/local/bin/cryptr
Et voilà, vous êtes parés pour chiffrer vos petits secrets comme un pro ! La commande encrypt vous permet de chiffrer un fichier en lui ajoutant l’extension .aes, tandis que decrypt fait l’opération inverse.
➜ cryptr encrypt ./secret-file
enter aes-256-cbc encryption password:
Verifying - enter aes-256-cbc encryption password:
➜ ls -alh
-rw-r--r-- 1 user group 1.0G Oct 1 13:33 secret-file
-rw-r--r-- 1 user group 1.0G Oct 1 13:34 secret-file.aes
Vous pouvez même définir le mot de passe à utiliser via la variable d’environnement CRYPTR_PASSWORD pour automatiser le processus :
➜ CRYPTR_PASSWORD=motdepasse007 cryptr encrypt ./secret-file
Franchement, c’est tellement simple et efficace que même James Bond Raymonde peut en faire son outil préféré. Bref, si vous cherchez une solution de chiffrement simple et efficace pour protéger vos données sensibles, je vous recommande vraiment de tester Cryptr.