Après avoir téléchargé Windows 8, j’ai eu quelques galères pour l’installer dans une machine virtuelle Virtualbox. Je suis donc resté dans ma honte quelques heures à bidouiller toutes les options et à fureter sur les forums et j’ai enfin réussi ! Je vais donc vous expliquer comment faire, si au boot de Windows 8, aussi bien avec une machine virtuelle tournant sous Windows que sous Linux, vous rencontrez les erreurs suivantes :
Compter need to restart 0xFFFFFFE6 0x0000001F 0x00000000 0x81B3C6
ou
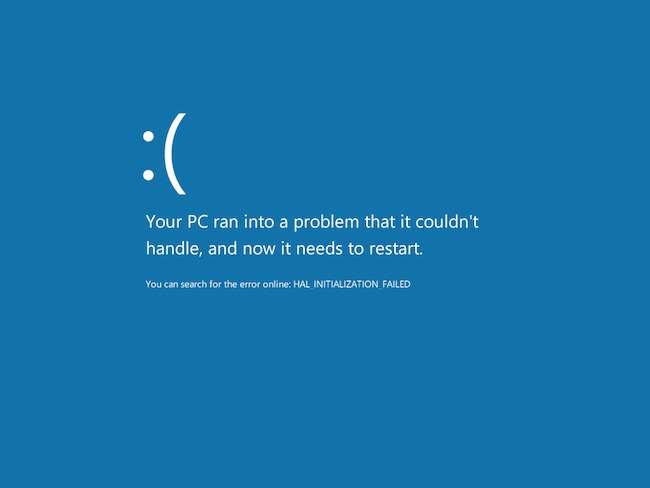
Your PC ran into a problem that it couldn’t handle, and now it needs to restart.
You can search for the error online : HAL_INITIALIZATION FAILED
(Oui, c’est bien la tronche du nouvel écran bleu. Personnellement, je l’adore !)
Etape 1 : Vérifiez que vous avez bien activé l’option de virtualisation dans le Bios de votre ordinateur.
Pour vérifier que votre processeur supporte bien cette option, vous pouvez télécharger ce soft fourni par Intel ou celui-ci fourni par AMD. Pour Linux, je ne sais pas s’il existe une commande capable de dire ça mais j’imagine que oui. Si vous la connaissez, ça m’intéresse.
Si vous êtes sous Linux, lancez un terminal et entrez la commande suivante :
Pour un proc Intel : grep --color vmx /proc/cpuinfo
Pour un proc AMD : grep --color svm /proc/cpuinfo
Vous devrez voir alors vmx ou svm s’afficher en couleur. Si c’est le cas, c’est bon, votre processeur supporte la virtualisation. Sinon, c’est mort, vous n’avez plus qu’à changer de machine.
Ensuite, dans le bios de votre PC, partez à la recherche de la fameuse option de virtualisation alias VTx/VTd) et activez là !

Chez moi, c’était désactivé, d’où mes galères pour installer le machin
Voilà, déjà une bonne chose de faite.
Etape n°2 : Virtualbox
Il vous faut la dernière version… Une 4.1.2 au minimum.
Créez une nouvelle machine virtuelle, en choisissant Windows 7 comme système d’exploitation. (Et 64 bits, si vous prévoyez d’installer Windows en 64 bits)
Mettez 1 Go de mémoire au minimum
Créez un nouveau disque dur (VDI) de taille fixe… 20 Go semble bien mais vous pouvez mettre moins.
Une fois le disque créé, et la machine virtuelle créée, allez faire un tour dans les paramètres de la machine virtuelle.
Dans Système, onglet Carte Mère, choisissez le chipset PIIX3, et cochez uniquement la case IO-APIC et celle concernant le périphérique de pointage absolu.
Dans l’onglet Processeur, choisissez le nombre de processeur équivalent à celui de votre ordinateur et activez PAE/NX
Enfin, dans l’onglet accélération, cochez les 2 cases (VTx et pagination imbriquée)
Dans Affichage, cochez les 2 cases d’accélération (2D et 3D)
Ensuite, dans la section stockage, on va enlever le disque en SATA et le remettre en IDE. Celui-ci doit être en maitre primaire et le lecteur DVD en maitre secondaire.
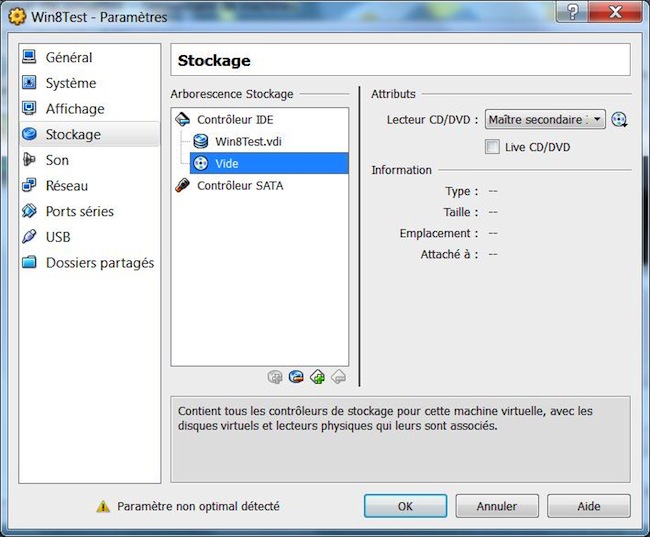
Chargez ensuite l’ISO de Windows 8. Si vous ne l’avez pas encore téléchargé, c’est par ici que ça se passe.
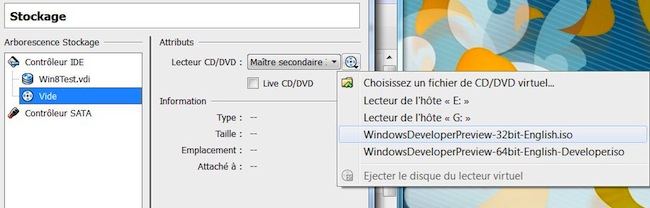
Le reste des options, vous pouvez laisser tel quel.
Et ensuite, y’a plus qu’à démarrer la machine virtuelle et à croiser les doigts. Pour l’install de Windows, je vous laisse vous débrouiller. C’est tellement intuitif que vous n’avez pas besoin de moi !
2 choses à savoir :
- Pour que les widgets fonctionnent, il faut passer votre écran en 1024×768 au minimum. Je me demandais pourquoi rien ne se lançait lorsque je cliquais comme un acharné sur le widget Météo, mais j’ai trouvé ! Pour changer la résolution, cliquez sur le widget « Desktop », clic droit sur le bureau « Screen Resolution »
- Si une résolution supérieure n’est pas disponible, il vous faudra installer les outils Virtualbox (Guest Additions), merveilleusement bien traduits en français par Additions Invité. Cliquez sur « Installez les Additions invité » dans le menu « Périphériques » pour monter l’ISO dans Windows
Mais pas de bol, ces derniers ne s’installent pas sous Windows 8. J’ai essayé et je me suis retrouvé avec ça :
Rendez vous sur le CD monté, et faites un clic droit -> Properties sur le binaire VBoxWindowsAdditions-x86. Ensuite dans l’onglet « Compatibility », cochez la case « Run this program… » et sélectionnez Windows 7. Validez et relancez ensuite VBoxWindowsAdditions-x86.exe. Tout devrait s’installer parfaitement, vous donnant accès à toutes les possibilités de la machine virtuelle (et aux résolutions d’écran plus hautes).
Sur l’un de mes ordis, j’ai eu l’erreur suivante : « ERROR: Could not install files for Windows 2000 / XP / Vista! Installation aborted » et je n’ai malheureusement pas encore trouvé la solution. Donc si quelqu’un a une idée, je suis preneur.
Si après ce tuto, vous rencontriez encore des petits soucis, n’hésitez pas à jouer avec les options… Par exemple, en changeant le chipset de la carte mère dans Virtualbox. On ne sait jamais, sur un malentendu…
Edit : Sur WinXP, pour que le guest Windows 8 démarre, il faut que le host soit configuré avec une prévention d’execution de donnée ACTIVEE.
Cela passe par deux réglages :
– dans le bios : option « Prevention d’execution de donnée » ou « Execute Disable Bit » ou « No-Execute memory protection » réglé sur Enable
– dans windows : fichier boot.ini (Propriétés système -> Avancé -> Démarrage et recuperation » : utiliser le commutateur /NoExecute=OptOut ou /NoExecute=OptIn
Merci à Céphas
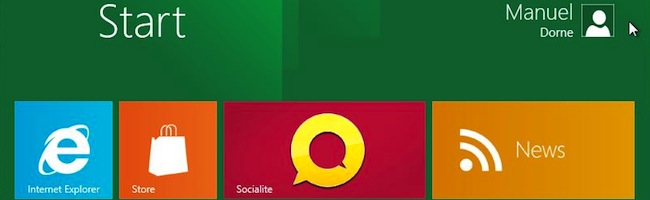
![Win8 [En fonction] - Oracle VM VirtualBox_2011-09-16_18-49-42 Capture d'écran de l'assistant d'installation de Windows 8](https://korben.info/app/uploads/2011/09/Win8-En-fonction-Oracle-VM-VirtualBox_2011-09-16_18-49-42.jpg)
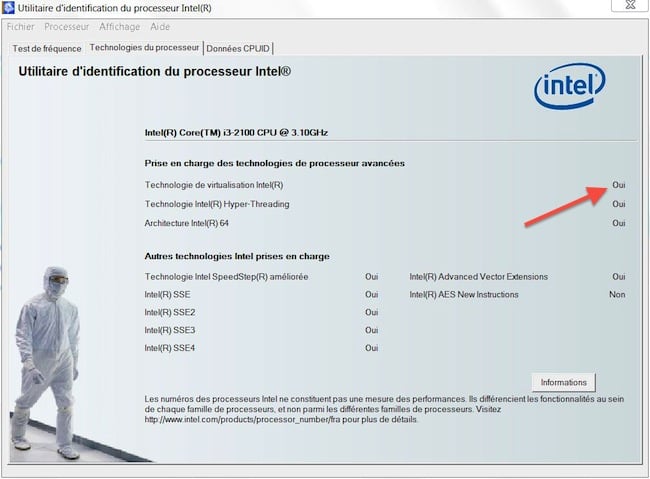
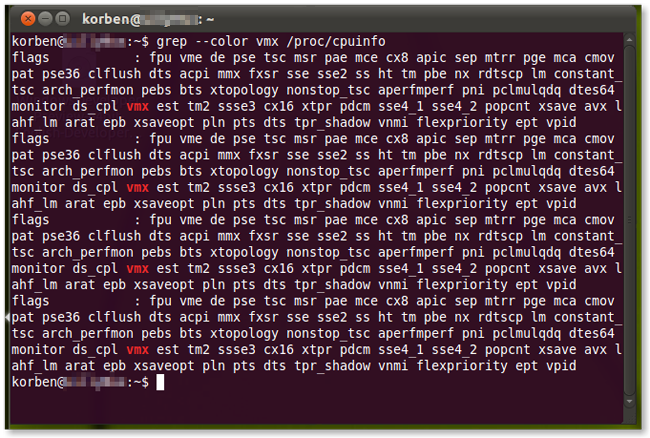
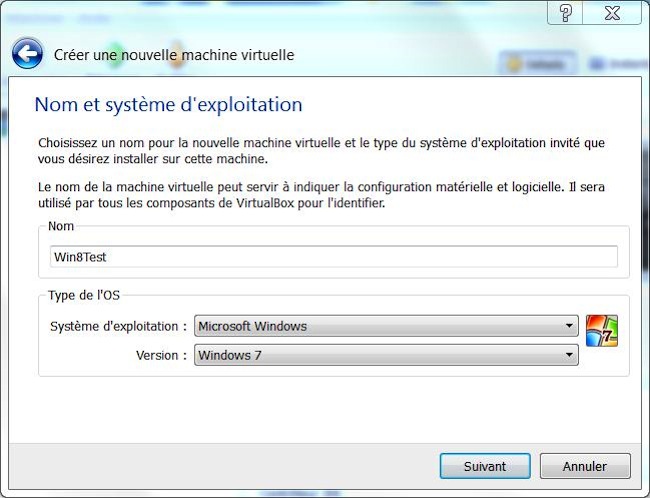
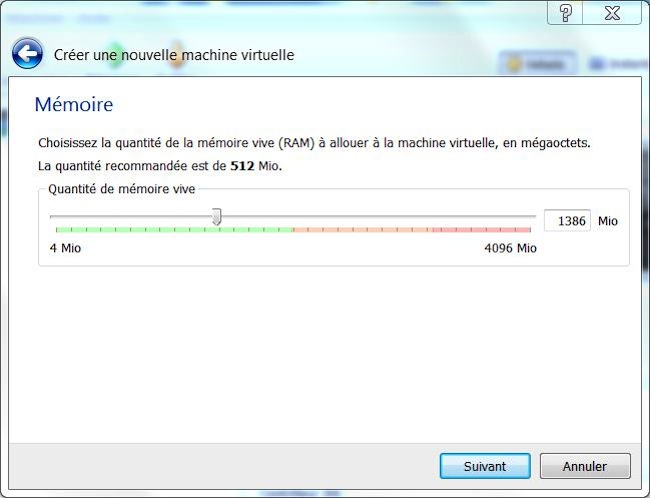
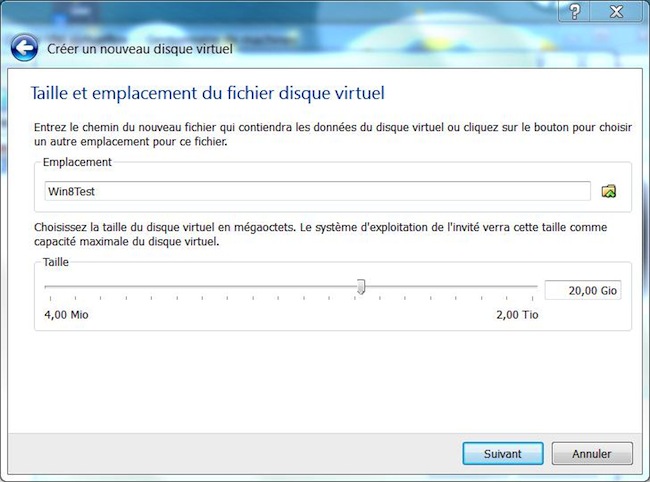
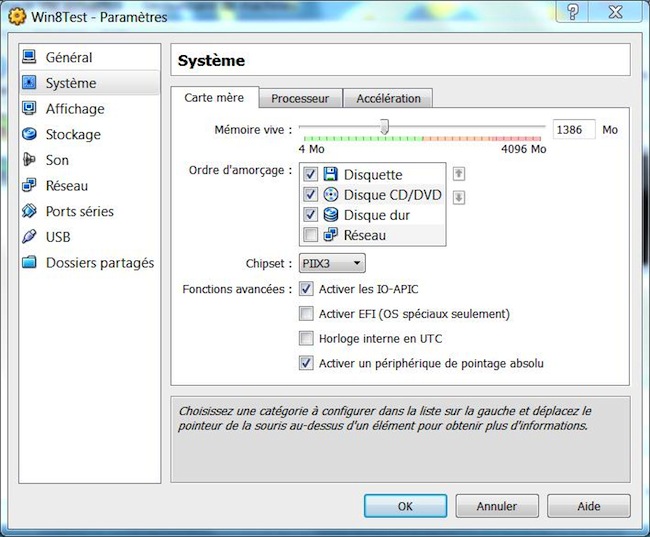
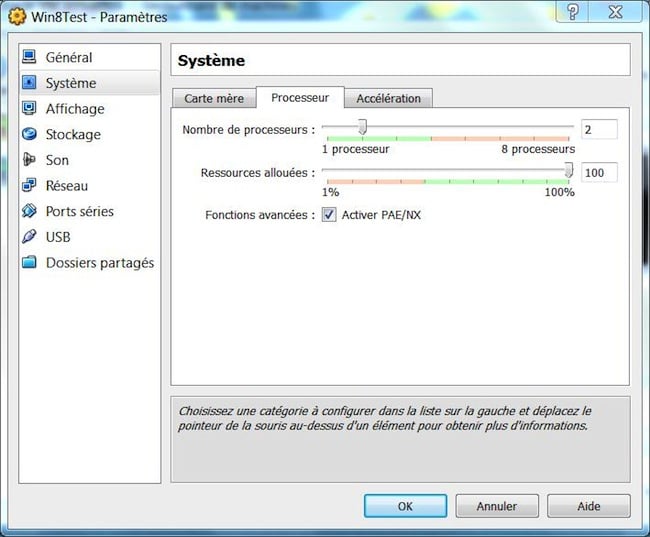
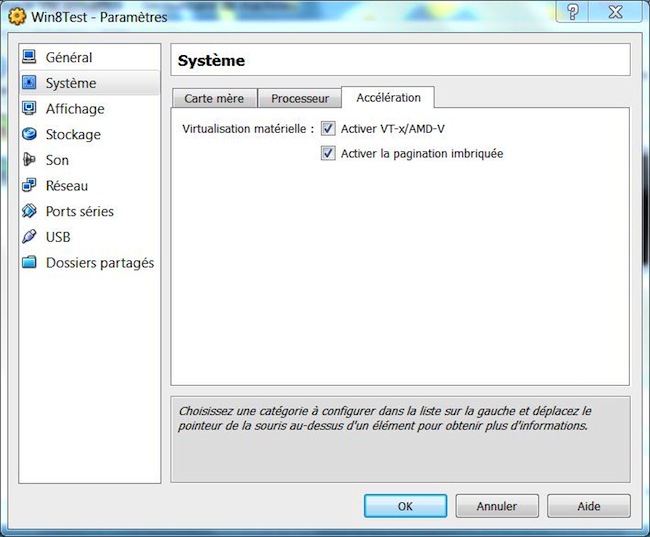
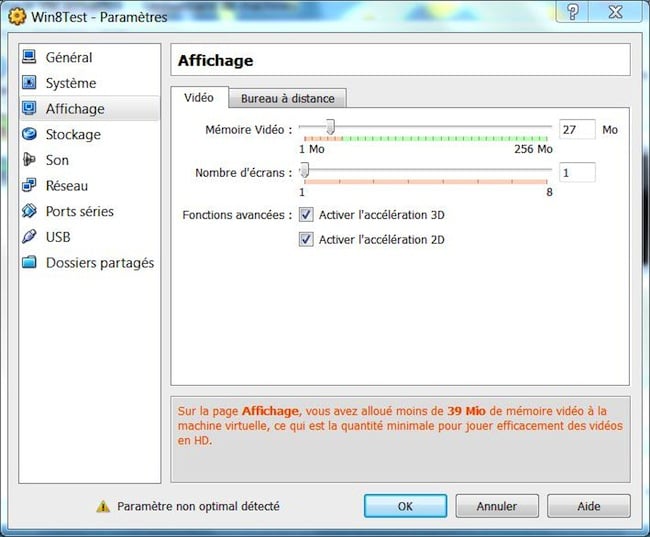
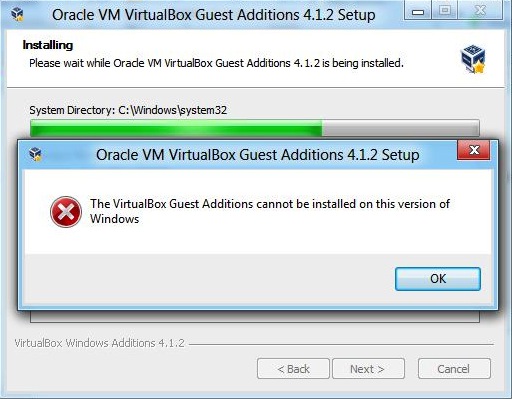
![Win8 [En fonction] - Oracle VM VirtualBox_2011-09-18_16-29-50 Image du menu de démarrage de Windows 8](https://korben.info/app/uploads/2011/09/Win8-En-fonction-Oracle-VM-VirtualBox_2011-09-18_16-29-50.jpg)