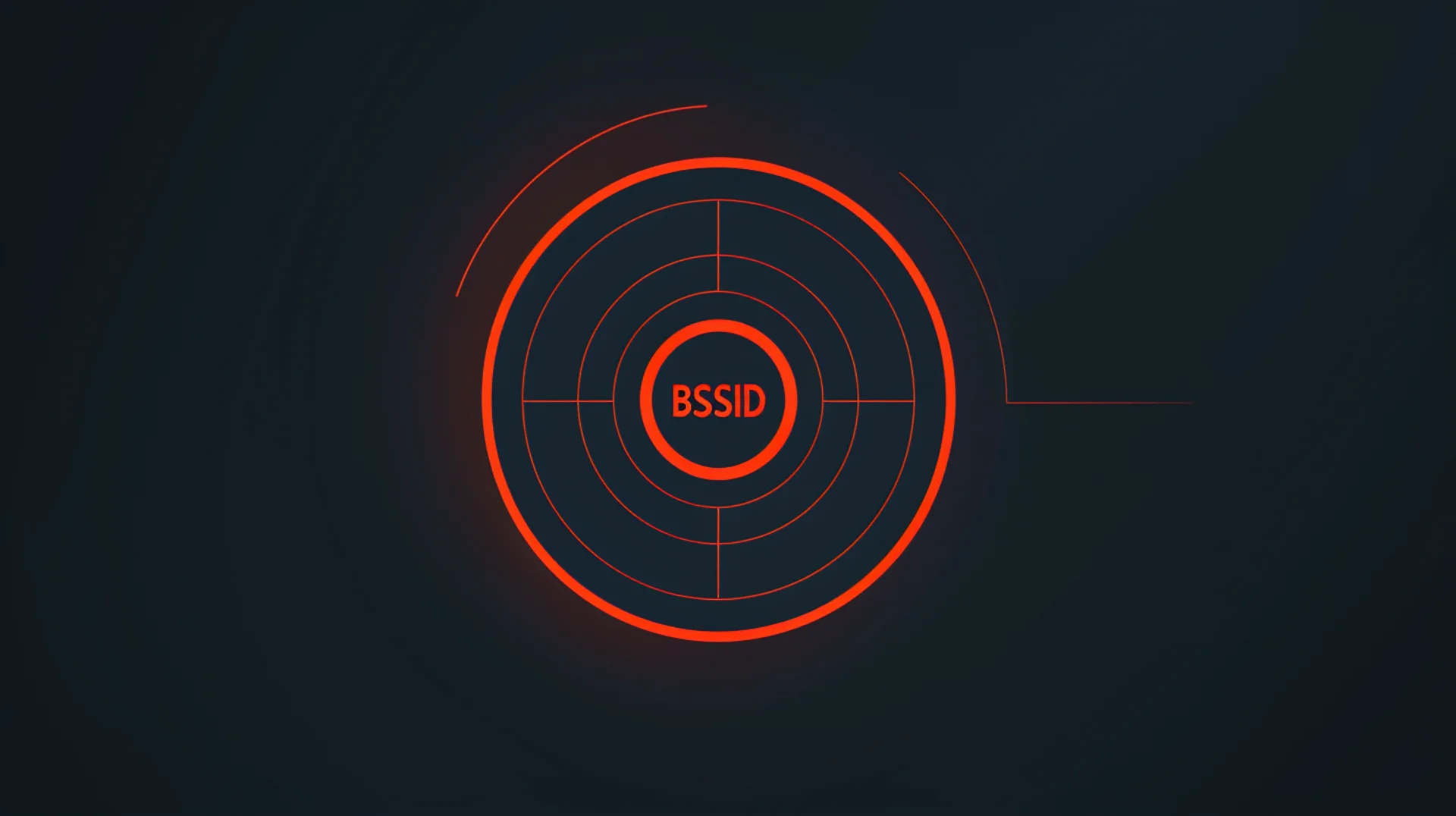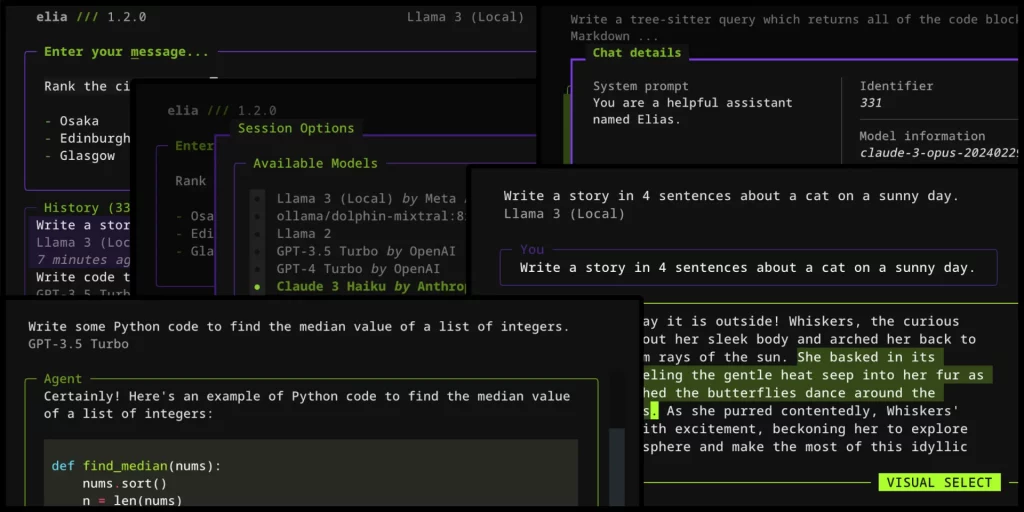Microsoft dévoile une nouvelle fonctionnalité qui va faire frétiller d’impatience les gamers sur Windows 11, et plus particulièrement les utilisateurs de machines équipées d’une puce Qualcomm Snapdragon X : j’ai nommé Auto SR, pour « Automatic Super Resolution ». Derrière ce nom qui claque se cache ni plus ni moins qu’une solution d’upscaling basée sur l’IA, dans la lignée de DLSS chez NVIDIA ou de FSR chez AMD.
Concrètement, c’est quoi l’upscaling ?
Et bien imaginez que vous jouiez sur un écran 4K mais que votre GPU a du mal à suivre et affiche une résolution native bien inférieure, genre du 1080p. L’upscaling va permettre d’augmenter artificiellement la résolution de l’image en 4K et vous offrir un rendu bien plus détaillé, tout en préservant vos précieux FPS. Alors bien sûr Auto SR a quelques limitations puisqu’il est réservé pour le moment uniquement aux puces Snapdragon X qui intègrent un NPU (le processeur dédié à l’IA). Et ensuite, ça ne fonctionne qu’avec les jeux natifs ARM ainsi que certains titres DirectX 11 et 12 (oubliez DirectX 8 / 9, OpenGL / Vulkan).
Auto SR ne supporte également pas les résolutions d’affichage inférieures à 1080p ni le HDR, ce qui est dommage si vous avez un OLED ou IPS de haute qualité. Il faudra aussi parfois mettre les mains dans le cambouis et éditer des clés de registre pour activer des options. Bref, pas super user-friendly tout ça…
Mais des gros jeux comme The Witcher 3, God of War ou Borderlands 3 sont d’ores et déjà compatibles. Et pour les autres, un petit tour sur le site Worksonwoa.com vous permettra de savoir s’ils peuvent profiter des bienfaits de l’upscaling automatique.
Pour ajuster le paramètre Auto SR par défaut, allez dans Paramètres > Système > Affichage > Graphiques et activez la super résolution automatique dans les paramètres par défaut.

Lorsque vous lancez un jeu compatible avec Auto SR, une notification apparaîtra pour confirmer que la super résolution automatique est activée.

Vivement qu’on puisse tester ça en tout cas !