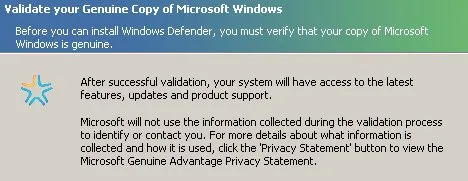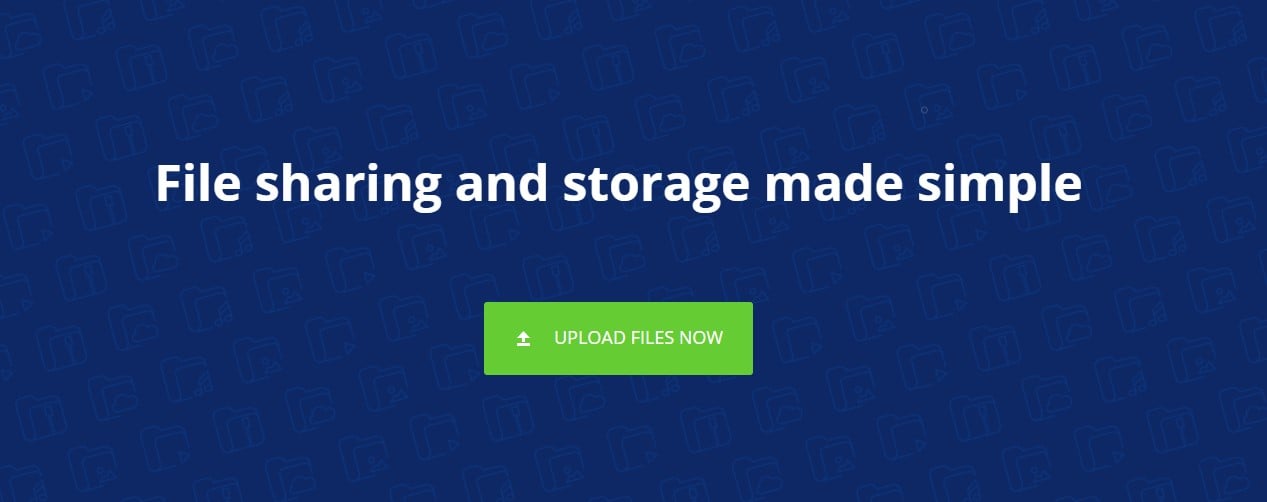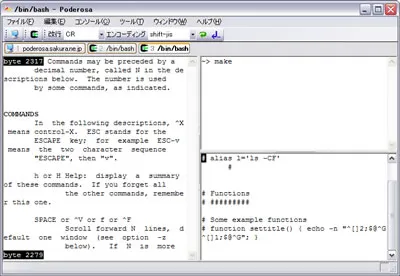Je vous avez déja expliqué comment télécharger des produits Microsoft sans déclencher la vérification WGA ! Voici comment installer IE 7 sans passer par la Genuine Windows Validation… (WGA)
Sachez d’abord que posseder une version non-originale de Windows est très méchant, et qu’il faut que vous possediez une version originale !! Après je pense que vous êtes des grandes personnes et que vous avez surement besoin comme tout le monde d’Internet Explorer 7 !
Alors comment ? Facile…
1) D’abord vous devez être équipé du Service Pack 2 ! C’est indispensable !
2) Téléchargez IE 7 directement depuis le site de Microsoft
3) Utilisez Winrar pour décompresser l’archive IE7-WindowsXP-x86-enu.exe que vous venez de télécharger (Clic droit -> Extraire vers…)
4) Téléchargez cette version patchée de iecustom.dll et copiez collez le dans le dossier "update" (IE7-WindowsXP-x86-enu\update\) et écrasez le fichier déja existant.
5) Lancez le programme update.exe (attention !!! pas iesetup.exe !!) et à la cliquez sur "Quitter/Terminer sans redemarrer"
6) Téléchargez le fichier normaliz.dll et copiez collez le dans le repertoire c:\windows\system32\ puis redemarrez votre PC ! (et stockez en une copie sur C:\)
7) Parfois, après le reboot, vous pouvez rencontrer un petit soucis avec le fichier normaliz.dll, ce qui vous fera un bureau blanc. Pour résoudre ce soucis, lisez ce qui suis ci-dessous, sinon, passez directement à l’étape 8.
a. Faites CTRL ALT SUPPR et allez dans le gestionnaire de taches.
b. Allez dans Fichier -> Nouvelle tâche (Executer)
c. Tapez "cmd" et faites entrer. La ligne de commande MS DOS va apparaitre.
d. Tapez "copy c:\normaliz.dll c:\windows\system32\normaliz.dll" et faites entrer. Cette commande a pour but de copier le fichier normaliz.dll dans le repertoire system32 de Windows.
e. Redemarrez votre PC. Tout devrait rentrer dans l’ordre.
8) Maintenant, lancez le programme xmllitesetup.exe qui se trouve dans le repertoire update
9) Redemarrez encore votre PC, demarrez Internet Explorer 7 et le tour est joué !!!