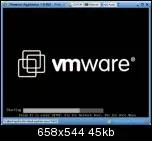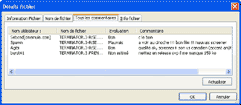Vous êtes quelqu’un de mobile ? Quelqu’un qui n’a jamais un ordinateur fixe ? Mais surtout quelqu’un qui a besoin de lire ses emails, de surfer sur ses sites favoris, de taper du courrier, d’avoir accès a ses fichiers et de gérer son agenda n’importe où il se trouve ?
C’est vous ça, non ?
Malheureusement, vous n’avez ni PC portable, ni pocket Pc, ni même un téléphone organiser…
N’attendez pas Noël, j’ai la solution pour vous 🙂
Il suffit de vous acheter une simple clée USB… Et ensuite de lire ce qui suit…

« Si vous aimez les makis et les sushis,
c’est le moment »
Portable Apps Suite est une suite logiciel qui s’embarque sur une clée USB, un Ipod ou même un disque dur portable (ou n’importe quoi d’autre qui stocke des fichiers et qui soit connectable sur un ordinateur). Cette suite se compose de:
- Un navigateur Web (FireFox)
- Un client email (Thunderbird)
- Une suite bureautique (Open Office)
- Un traitement de texte (AbiWord)
- Un editeur de page web (NVU)
- Un gestionnaire de calendrier et de tâches (Sunbird)
- Un client FTP (FileZilla)
- Un logiciel de messagerie instantannée (Gaim)
Il suffit de la décompresser sur votre clé USB, et c’est partit. Ces logiciels fonctionne en « stand-alone » c’est à dire qu’ils n’ont pas besoin d’être installé sur l’ordinateur où vous les utilisez. Vous pouvez donc ainsi conserver sur votre clé usb vos emails, vos favoris, vos documents, editer vos pages web, les uploader sur FTP…etc
Génial non ? Et le tout tient sur une clée de 256 Mo…
Cette suite est une bonne base pour commencer, mais il existe, bien sûr, d’autre logiciels configurés pour fonctionner en stand-alone tel que des antivirus, des jeux, des logiciels de retouche photos, des softs de téléchargement pour bittorrent…etc
A vous de faire votre choix, et pourquoi pas de vous lancer dans la création de votre propre kit prêt à l’emploi
Ainsi vous embarquerez toujours avec vous vos logiciels favoris et vous pourrez travailler (ou vous amuser même ;-)) de n’importe ou (du moment qu’il y a windows)
La suite applicative « Portable Applications » est dispo ici: http://www.portableapps.com/
Et un genre de « telecharger.com » à la sauce « portable applications » est dispo ici: http://www.portablefreeware.com/
Enfin, sachez que pour les plus hardcore d’entre vous, il est possible d’installer carrement un OS comme linux ou même windows sur vous clé usb… Mais ça c’est une autre histoire