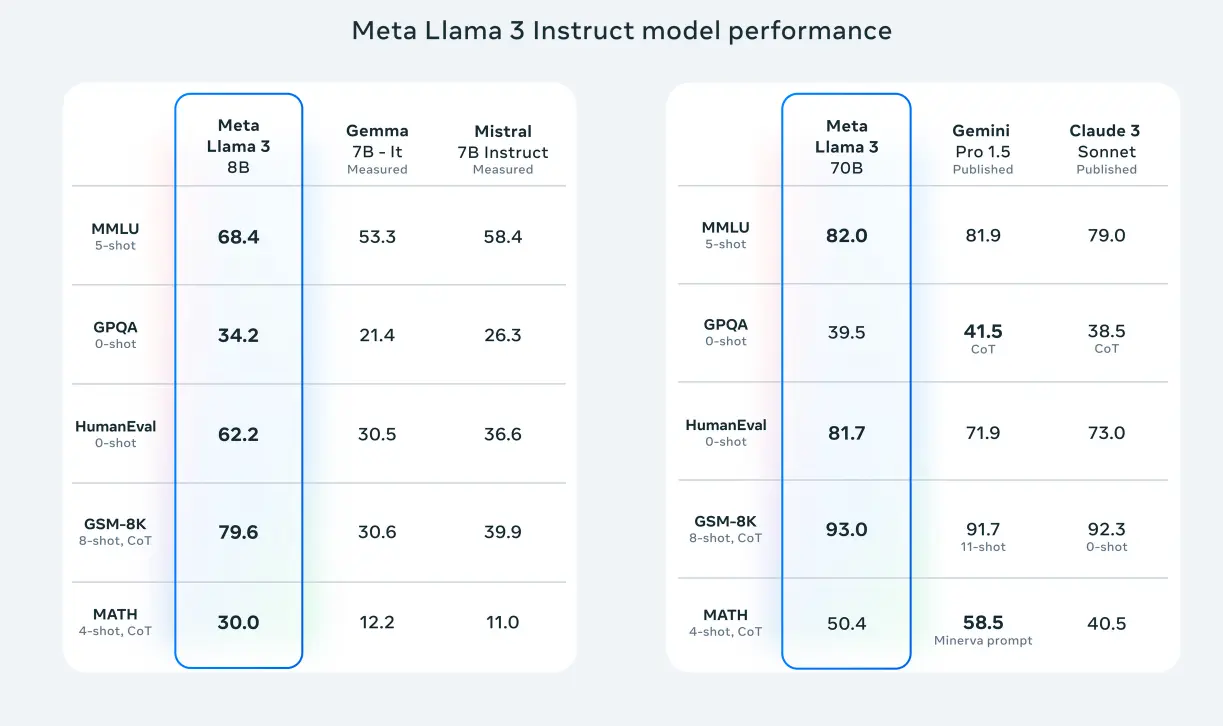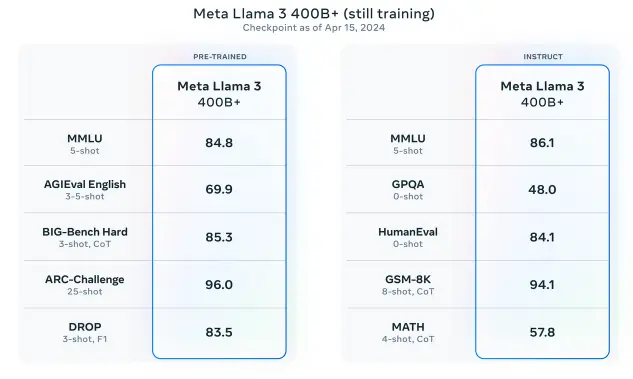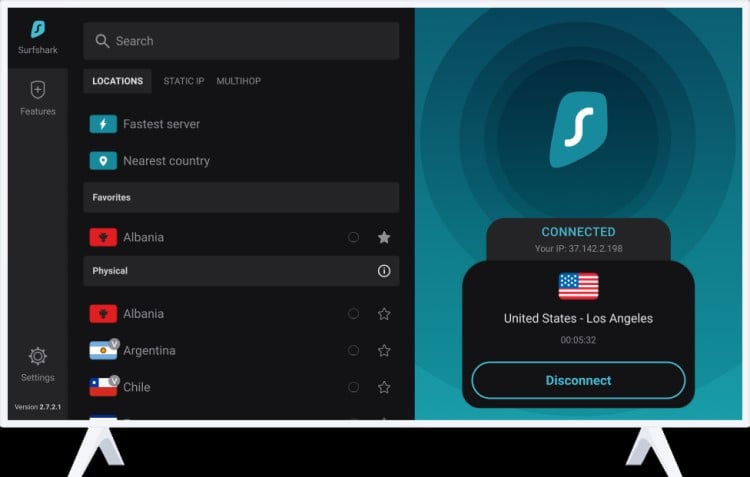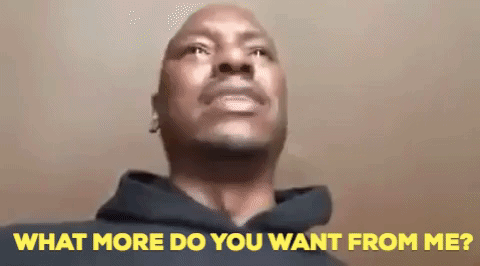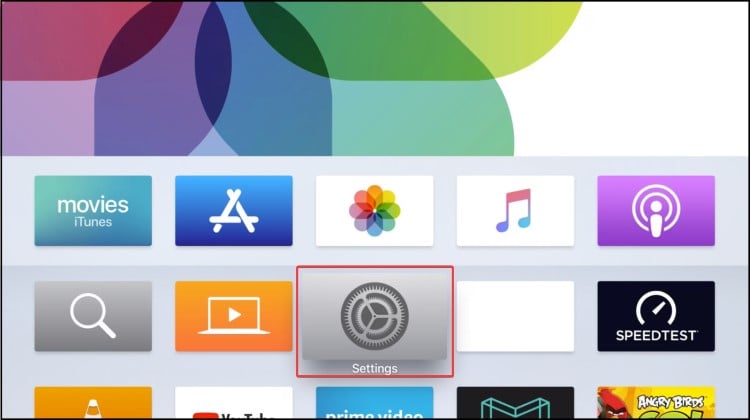Aujourd’hui on va parler d’un outil de ouf pour trouver des buckets S3 ouverts : FestIn !
C’est le genre d’outil dont raffolent les chercheurs en sécurité puisqu’il qui explore tous les recoins du web pour dénicher des trucs que vous n’auriez jamais trouvé.
FestIn c’est la grosse artillerie de l’énumération de buckets S3 puisqu’il a tellement d’options que les autres outils à côté c’est de la gnognotte. Attention, c’est bien sûr à utiliser uniquement sur vos propres noms de domaines ou dans le cadre de missions d’audit pour lesquelles vous avez toutes les autorisations.
Avec lui, vous allez pouvoir :
- Utiliser différentes techniques pour trouver des buckets : crawling du DNS et des pages web, analyse des réponses S3
- Faire vos requêtes en passant par un proxy, no stress 🕶
- Vous passer des credentials AWS, puisque ça marche avec n’importe quel provider compatible S3
- Configurer vos propres serveurs DNS, parce que vous êtes trop beau gosse.
- Profiter d’un crawler HTTP de compétition qui va retourner le web pour vous
- Faire des recherches récursives et avoir du feedback entre les différents modules pour un max d’efficacité
- Faire tourner le schmilblick en mode « watch » pour choper les nouveaux domaines en temps réel, ce qui est assez ouf quand on y pense.
- Sauvegarder tous les domaines découverts dans un fichier, pour faire joujou avec plus tard
- Indexer direct le contenu des objets des buckets pour faire des recherches full text de la mort, mieux que Google ! 😎
- Cibler votre recherche sur des domaines spécifiques si vous voulez pas vous éparpiller
Pour l’installer c’est fastoche, au choix :
pip install festin
Ou en mode Docker :
docker run --rm -it cr0hn/festin -h
C’est du brut, du bourrin, puisqu’on va envoyer des requêtes en masse et gratter un max d’infos. Attention cependant, on reste fair-play, on ne veut pas faire planter le serveur non plus.
Par défaut, FestIn prend un unique domaine en argument :
festin mon-super-site.com
Mais on peut aussi lui filer un fichier texte contenant une liste de domaines, histoire d’être plus productif :
- Crée un fichier
domaines.txt avec tes domaines, un par ligne.
- Lance la commande :
cat domaines.txt | festin -f -
FestIn balance plusieurs tests en même temps pour aller plus vite. Par défaut, il en lance 5. Si vous êtes pressé et que votre machine encaisse, vous pouvez augmenter ce nombre avec l’option -c :
festin -c 10 mon-super-site.com
Attention cependant, ne balancez pas un truc de fou, ça risque de faire bugger le site ciblé. On est là pour glaner des infos, pas pour casser du serveur.
L’outil dispose également d’un petit bot intégré qui va scanner le site à la recherche de liens pouvant mener à des buckets S3. On peut le configurer avec plusieurs options :
- Timeout (-T ou –http-timeout) : Si le site est lent, on augmente le timeout pour pas que le scan plante. Par défaut, c’est 5 secondes.
- Récursion max (-H ou –http-max-recursion) : On limite la profondeur du scan pour éviter de partir en vadrouille sur tout le net. Par défaut, c’est 3 niveaux, genre
site.com -> lien -> site2.com -> lien -> site3.com.
- Limite de domaine (-dr ou –domain-regex) : On peut dire au robot de se focaliser uniquement sur les sous-domaines qui correspondent à une expression régulière.
- Liste noire (-B) : Fich un fichier texte contenant des mots clés. Si un domaine contient un de ces mots, on l’ignore.
- Liste blanche (-W) : Même principe, mais à l’envers. On scanne uniquement les domaines contenant des mots clés de la liste blanche.
Pour cela, vous devez créer un fichier blacklist.txt contenant « cdn » et « photos » (on ignore les liens vers des CDN et des images) puis lancer la commande :
festin -T 20 -M 8 -B blacklist.txt -dr .mondomaine\.com mon-super-site.com
Attention : l’option -dr attend une expression régulière valide au format POSIX. Par exemple, mondomaine.com est invalide, alors que \.mondomaine\.com est correct.
FestIn crache un paquet d’infos intéressantes, pas seulement sur les buckets S3, mais aussi sur d’autres éléments identifiés. Ces infos peuvent ensuite être utilisées avec d’autres outils comme nmap.
Pour récupérer les résultats, FestIn propose trois modes qu’on peut combiner :
- Fichier de résultats FestIn (-rr ou –result-file) : Ce fichier contient une ligne JSON par bucket trouvé, avec le nom de domaine d’origine, le nom du bucket et la liste des objets qu’il contient.
- Fichier de domaines découverts filtrés (-rd ou –discovered-domains) : Celui-là liste un domaine par ligne. Ce sont des domaines trouvés par le crawler, le DNS ou les tests S3, mais qui ont été filtrés selon les options définies.
- Fichier brut de tous les domaines découverts (-ra ou –raw-discovered-domains) : Comme son nom l’indique, c’est la liste brute de tous les domaines identifiés par FestIn, sans aucun filtre. Idéal pour du post-traitement et de l’analyse.
récupérer les résultats dans trois fichiers distincts et enchaîner avec nmap :
festin -rr festin.results -rd domaines_filtres.txt -ra domaines_bruts.txt mon-super-site.com
festin -rd domaines_filtres.txt && nmap -Pn -A -iL domaines_filtres.txt -oN nmap-resultats.txt
FestIn peut utiliser Tor pour plus de discrétion. Il faut juste avoir un proxy Tor lancé en local sur le port 9050 (configuration par défaut). Activez-le avec l’option --tor :
tor & festin --tor mon-super-site.com
Et il peut aussi effectuer des recherches DNS. Voici les options dispo :
- Désactiver la découverte DNS (-dn ou –no-dnsdiscover) : Si on a pas besoin de ce type de recherche.
- Serveur DNS personnalisé (-ds ou –dns-resolver) : Pratique si on veut utiliser un serveur DNS différent de celui par défaut.
Comme ceci :
festin -ds 8.8.8.8 mon-super-site.com
Ce script ne se contente pas de dénicher les buckets S3 ouverts, il peut aussi télécharger leur contenu et l’indexer dans un moteur de recherche plein texte. Ça permet ensuite de lancer des recherches directement sur le contenu des buckets ! Pour activer l’indexation, FestIn utilise Redis Search, un projet Open Source.
Il faut deux options :
- Activer l’indexation (–index) : Indispensable pour que le contenu soit stocké dans le moteur de recherche.
- Configuration du serveur Redis Search (–index-server) : Uniquement si votre serveur Redis Search est sur une IP/port différent de
localhost:6379 par défaut.
Lancez d’abord Redis Search en tâche de fond :
docker run --rm -p 6700:6379 redislabs/redisearch:latest -d
Puis lancez FestIn avec l’indexation et le serveur distant :
festin --index --index-server redis://127.0.0.1:6700 mon-super-site.com
Attention : l’option --index-server doit obligatoirement commencer par le préfixe redis://.
Bien sûr, on a pas forcément envie de relancer FestIn à chaque nouveau domaine à analyser. C’est pour ça qu’il existe le mode surveillance. FestIn se lance et attend l’ajout de nouveaux domaines dans un fichier qu’il surveille. Pratique pour l’utiliser avec d’autres outils comme dnsrecon.
Lancez FestIn en mode surveillance avec le fichier domaines.txt :
festin --watch -f domaines.txt
Dans un autre terminal, ajoutez des domaines à domaines.txt :
echo "encore-un-autre-site.com" >> domaines.txt
Dès qu’un nouveau domaine est ajouté au fichier, FestIn le scanne automatiquement à la recherche de buckets S3 ouverts. Pour aller plus loin, on peut combiner FestIn avec un outil de reconnaissance DNS comme DnsRecon. L’idée est de récupérer des sous-domaines potentiels liés au domaine principal et de les balancer ensuite à FestIn pour scanner d’éventuels buckets S3 cachés.
Etape 1 : Scruter le domaine cible avec DnsRecon
On va utiliser DnsRecon pour trouver des sous-domaines associés à cible.com. Sauvegardez la sortie dans un fichier CSV :
dnsrecon -d cible.com -t crt -c cible.com.csv
Etape 2 : Préparer le fichier pour FestIn
On isole les sous-domaines du fichier CSV pour les injecter dans FestIn (un domaine par ligne) :
tail -n +2 cible.com.csv | sort -u | cut -d "," -f 2 >> cible.com.domaines
Etape 3 : Lancer FestIn et récupérer les résultats
On balance le fichier de sous-domaines à FestIn en activant la recherche Tor, la concurrence à 5, un serveur DNS personnalisé et en sauvegardant les résultats dans des fichiers distincts :
festin -f cible.com.domaines -
Et pour automatiser tout ça sur plein de domaines à la chaîne, on a même un petit script loop.sh bien pratique dans les examples du repo GitHub.
Voilà les amis, vous avez toutes les clés pour utiliser FestIn comme un pro et aller secouer les buckets S3 qui traînent ! C’est quand même un outil hyper complet et puissant, pensez à l’utiliser avec un proxy ou Tor pour pas vous faire bloquer, et amusez vous bien mais toujours de manière éthique et responsable hein !