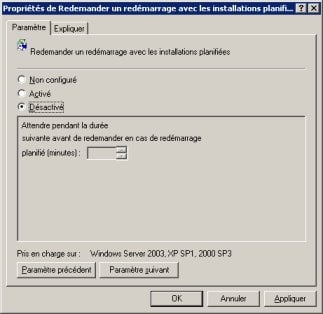J’ai trouvé une nouvelle extension pour FireFox qui permet de télécharger les vidéos en streaming d’un nombre très impressionnant de site tel que YouTube, Google Video ou DailyMotion…
Cette extension est représentée par une petite icone dans la barre de status de Firefox. Cliquez dessus et téléchargez les éléments en stream contenu dans les pages web comme des films, des flash, des MP3…etc
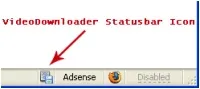
Cette extension est compatible avec les sites suivant:
Youtube, Google Video, iFilm, Metacafe, Dailymotion, Myspace, Angry Alien, AnimeEpisodes.Net, Badjojo, Blastro, Blennus, Blip.tv, Bofunk, Bolt, Break.com, Castpost, CollegeHumor, Current TV, Dachix, Danerd, DailySixer.com, DevilDucky, Double Agent, eVideoShare, EVTV1, FindVideos, Free Video Blog, Grinvi, Grouper, Hiphopdeal, Kontraband, Lulu TV, Midis.biz, Music.com, MusicVideoCodes.info, MySpace Video Code, Newgrounds, NothingToxic, PcPlanets, Pixparty, PlsThx, Putfile, Revver, Sharkle, SmitHappens, StreetFire, That Video Site, TotallyCrap, VideoCodes4U, VideoCodesWorld, VideoCodeZone, vidiLife, Vimeo, vSocial, Yikers, ZippyVideos…
Et ça se télécharge pour le plaisir ici !
Et si vous n’êtes pas convaincu, voici une petite vidéo de démo…