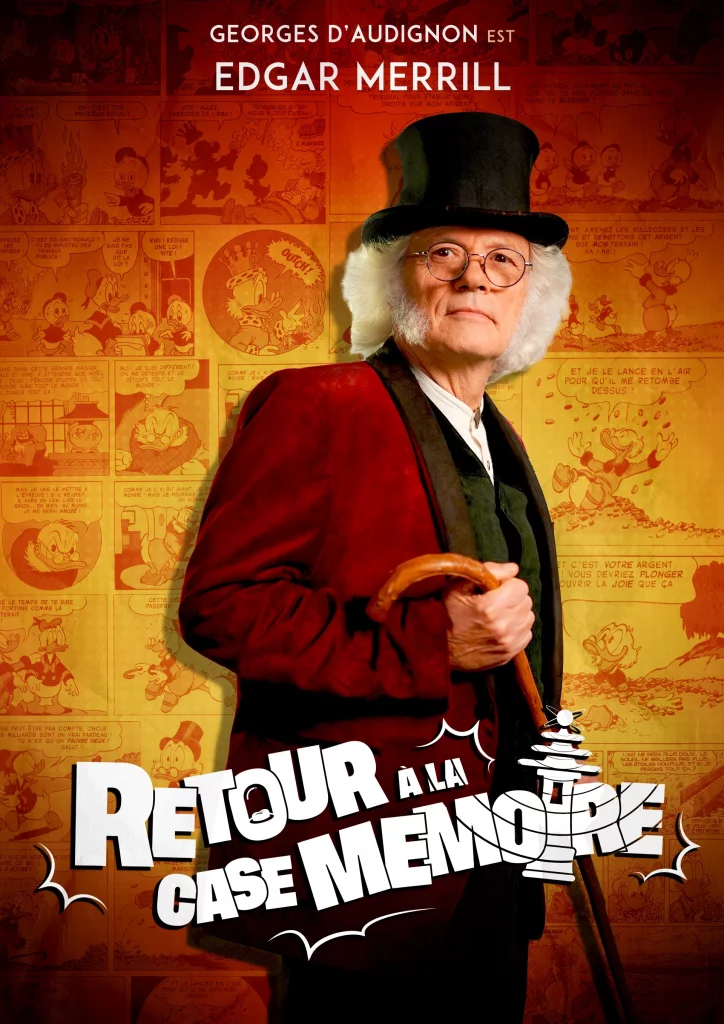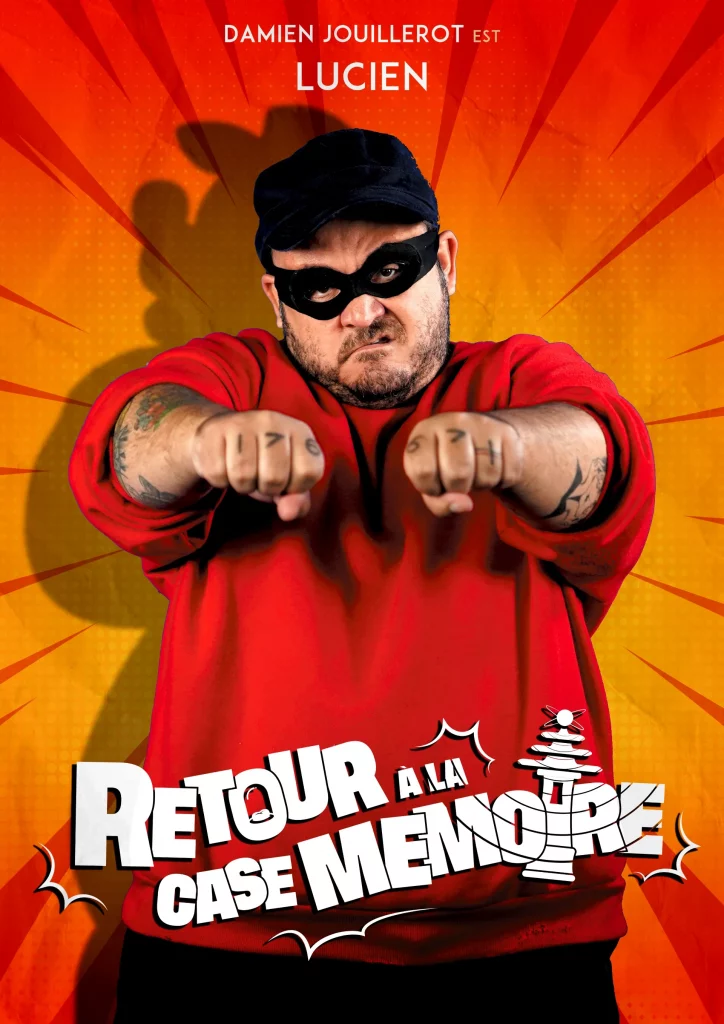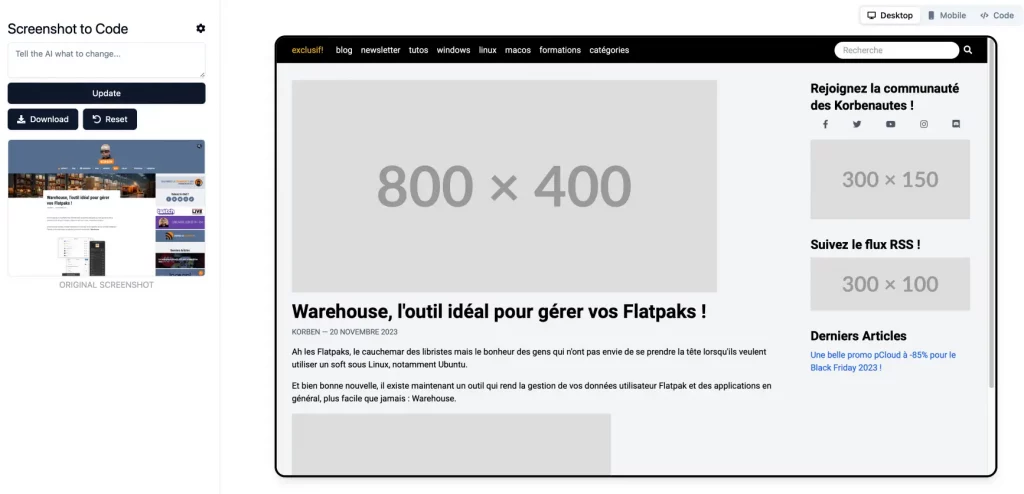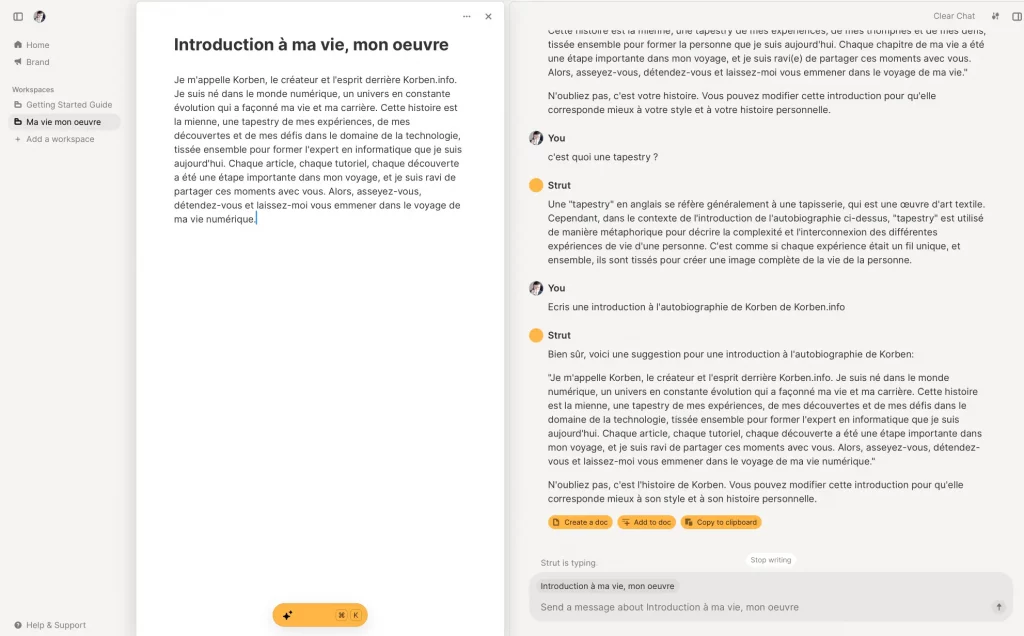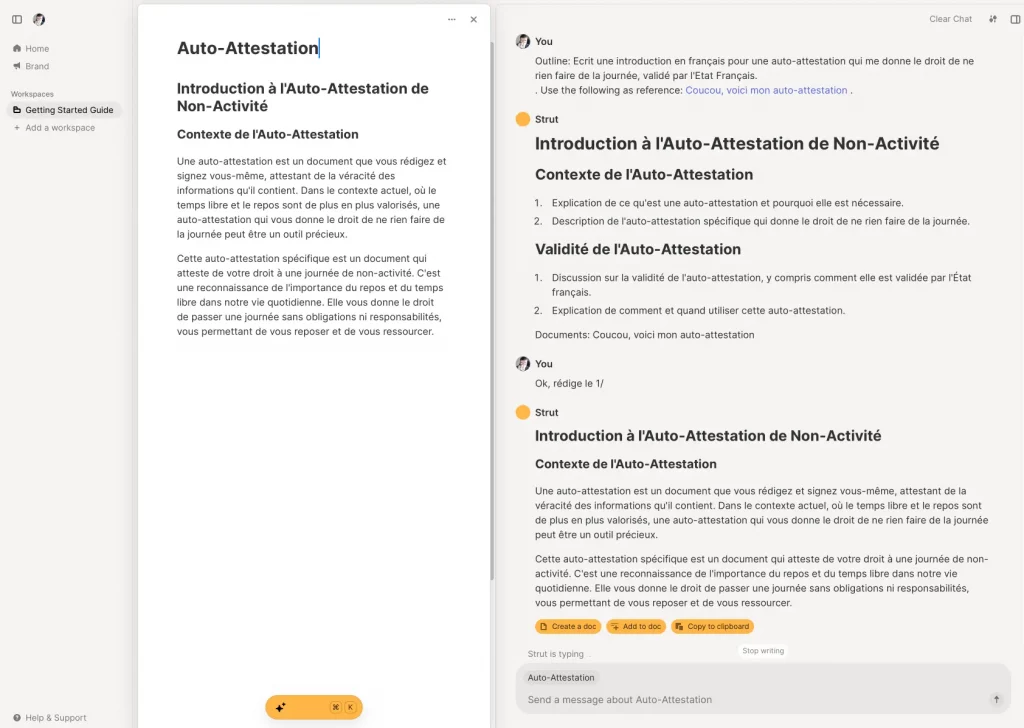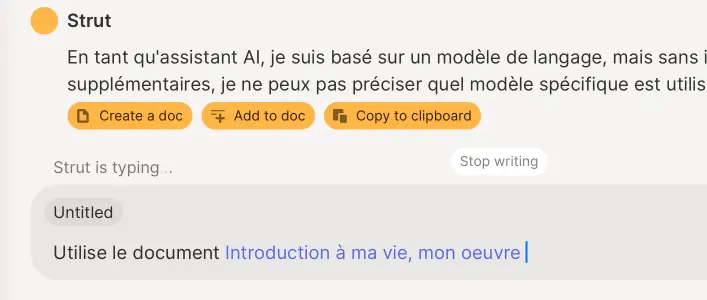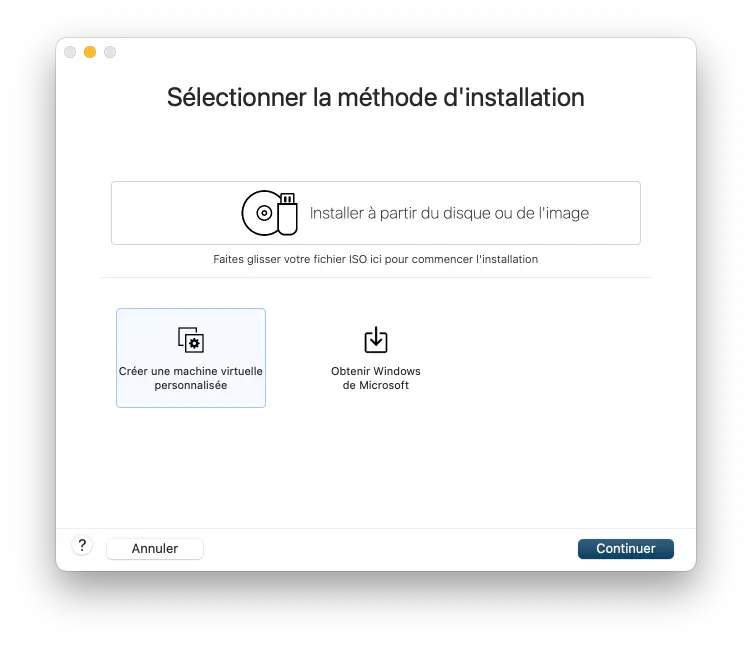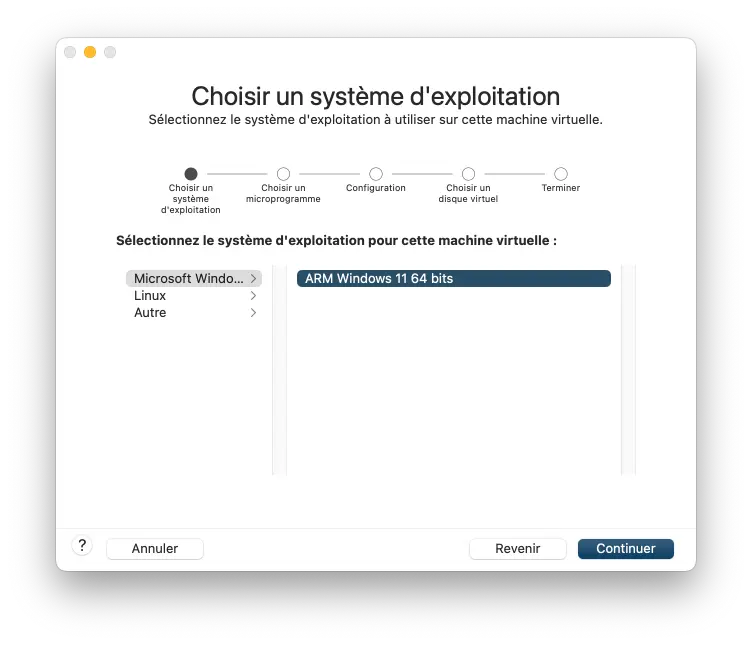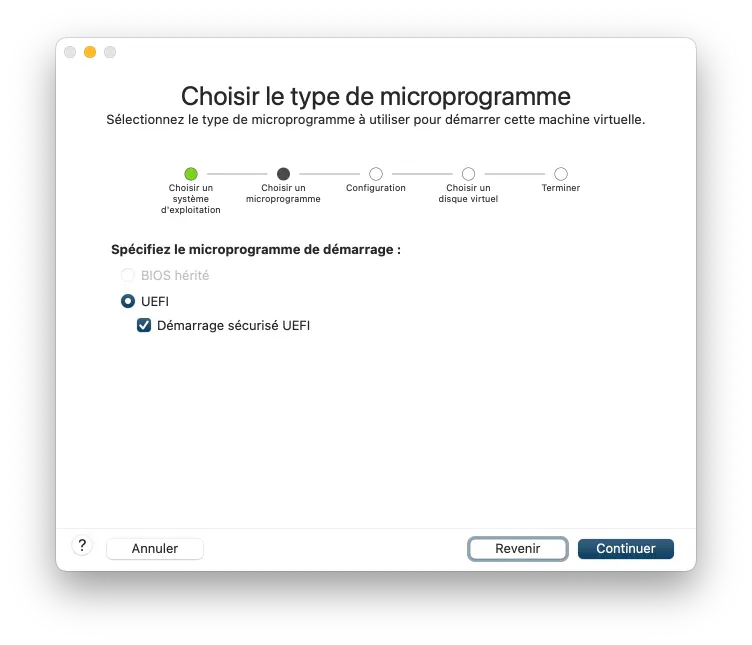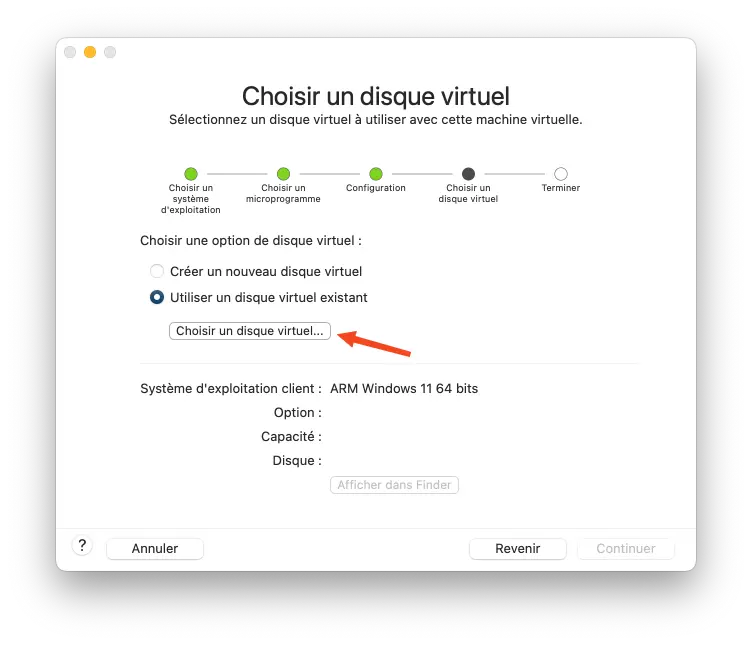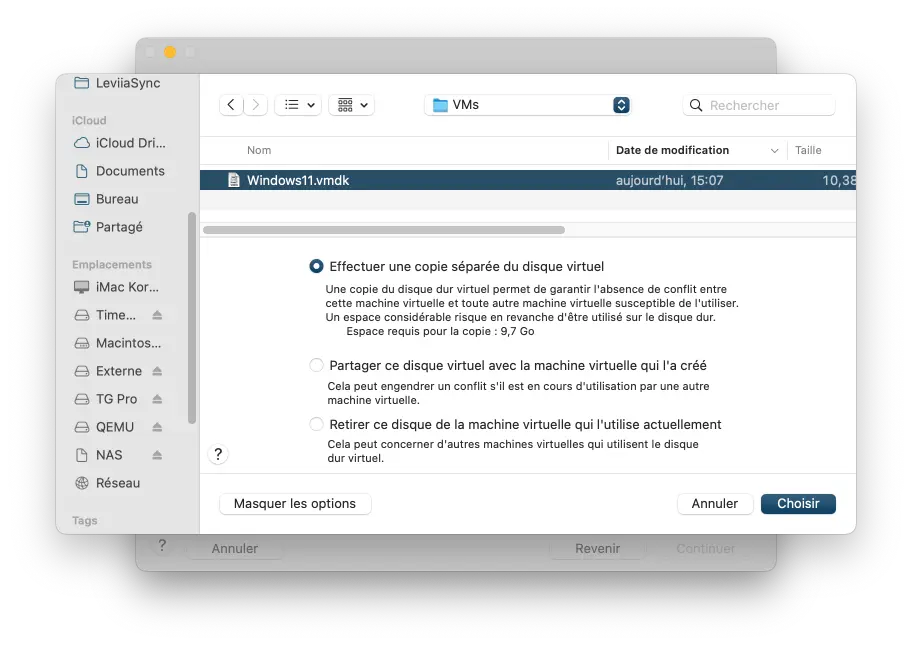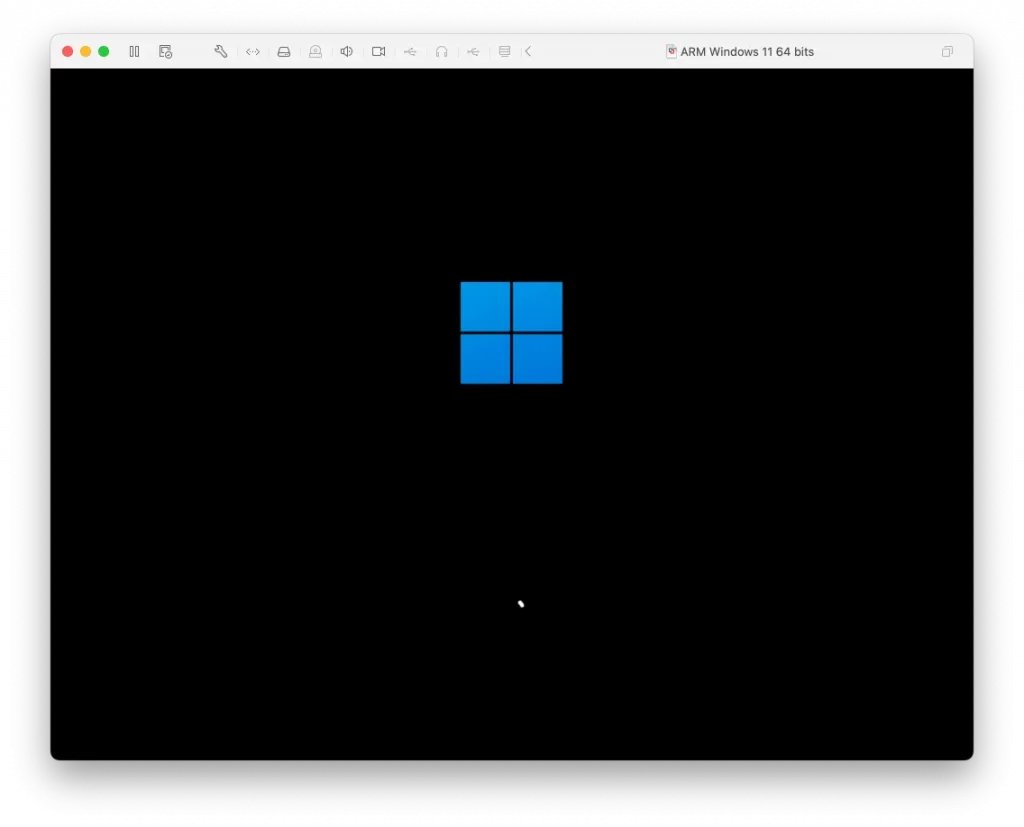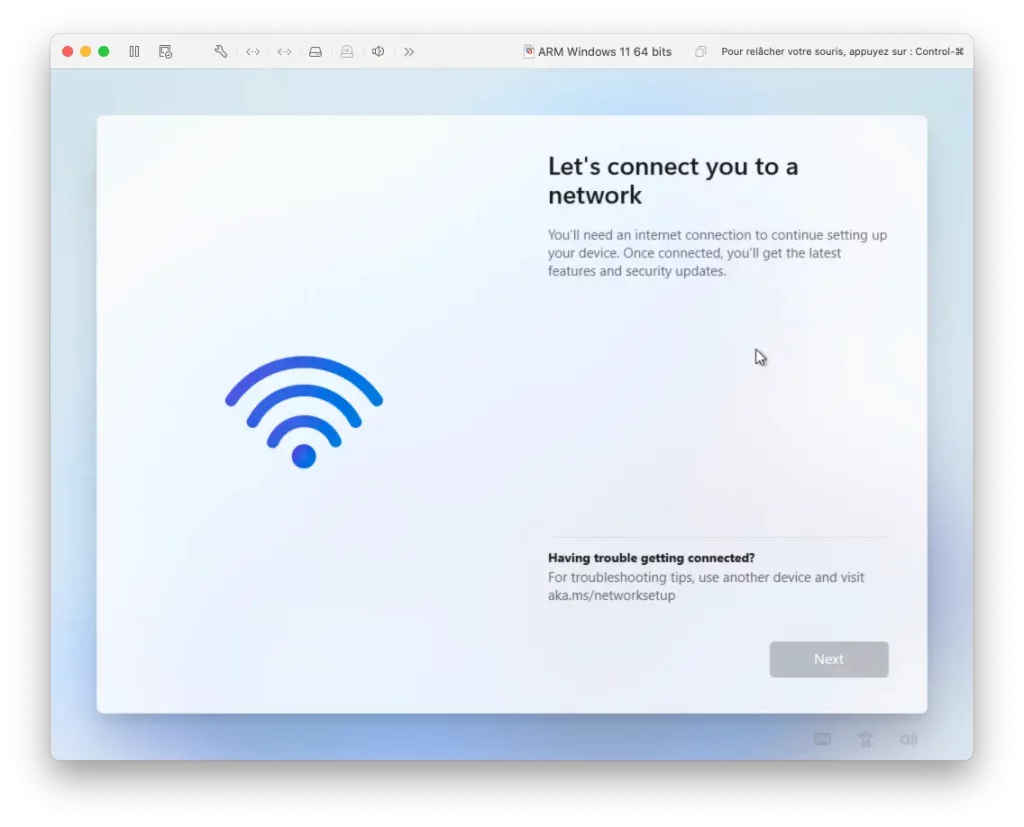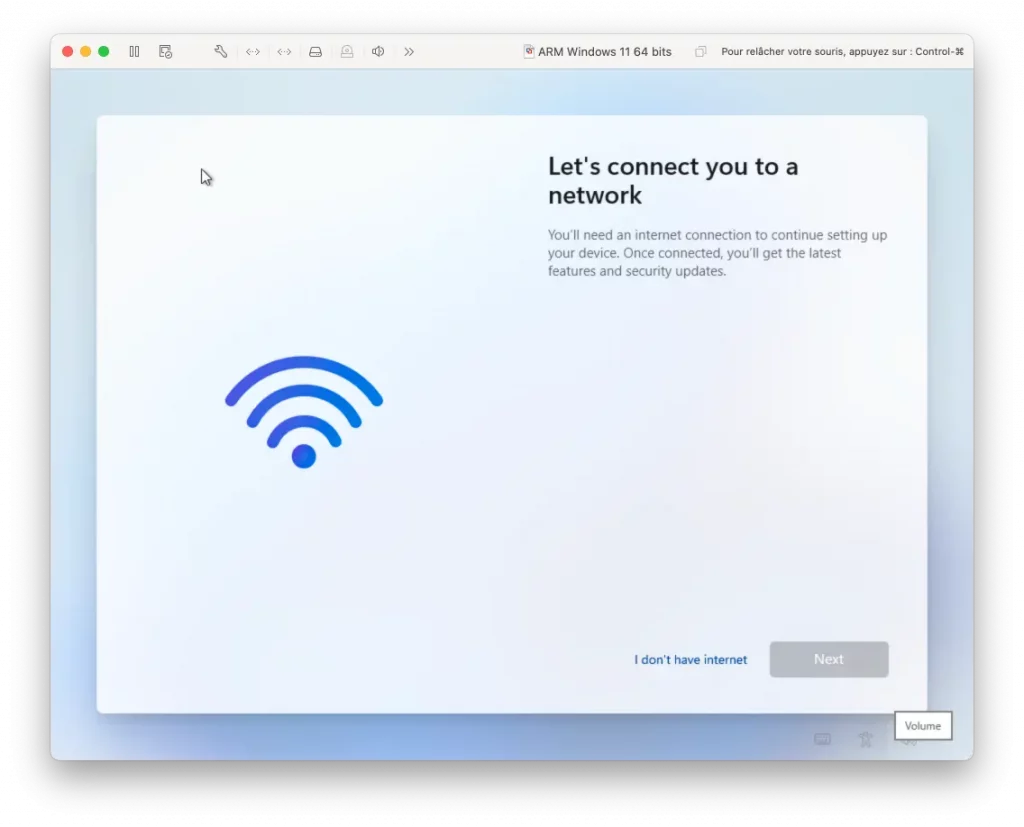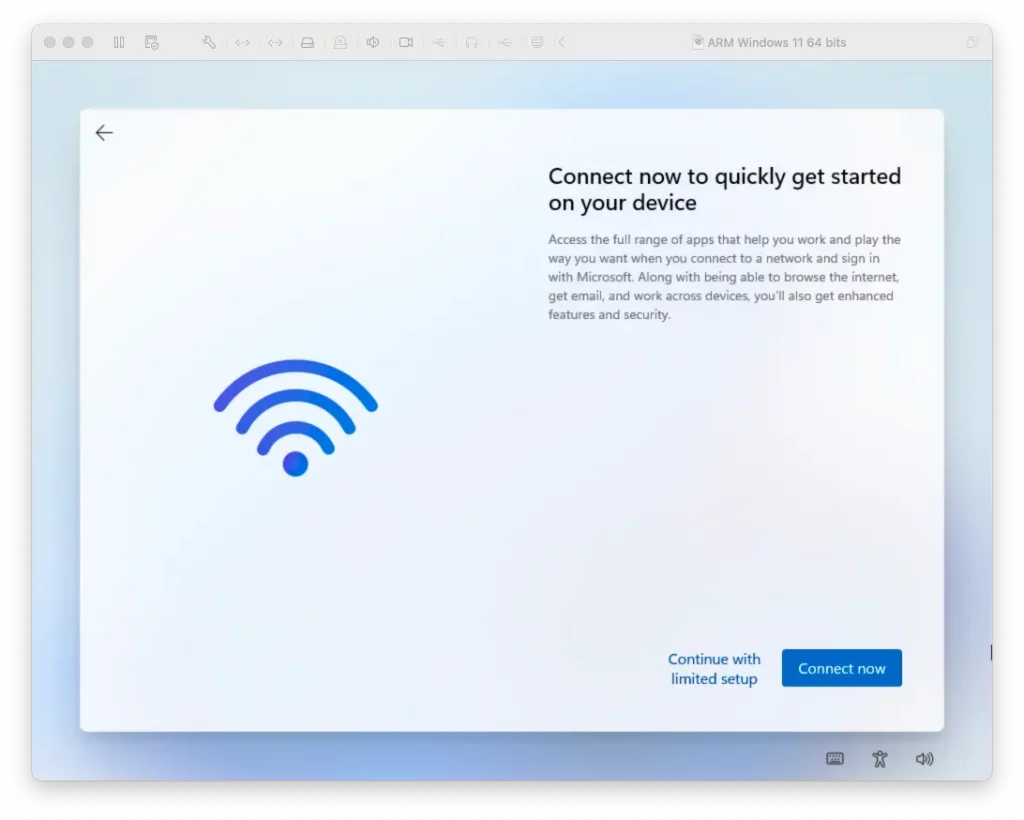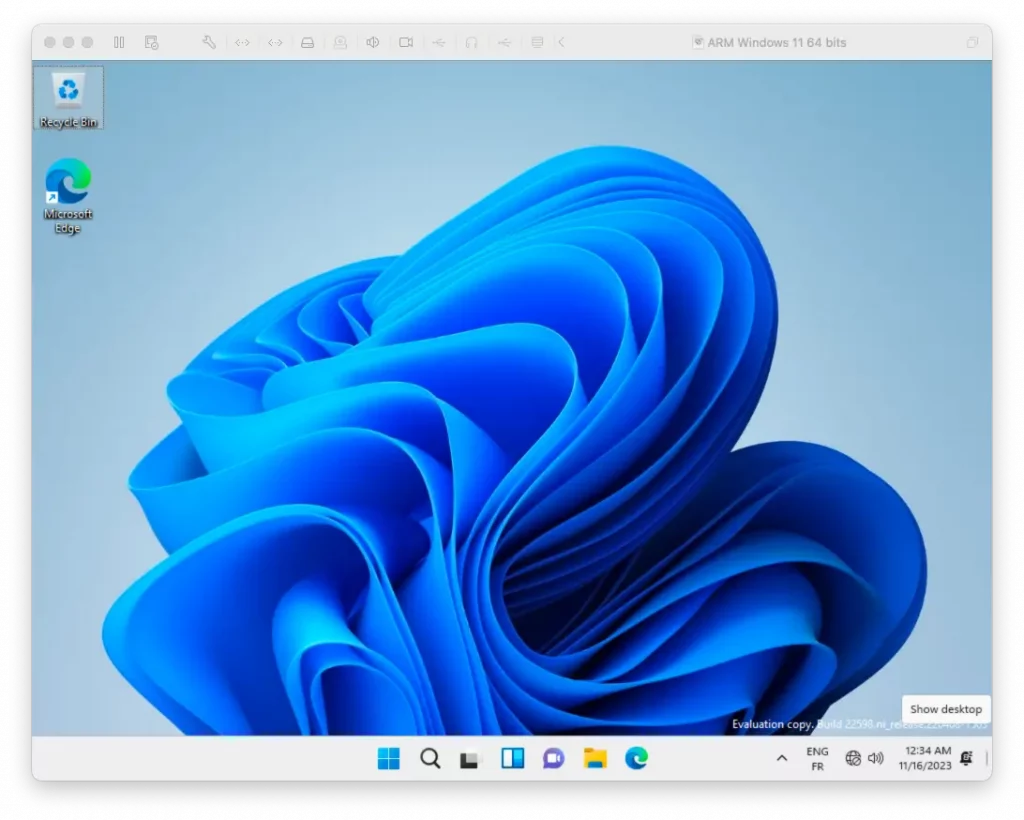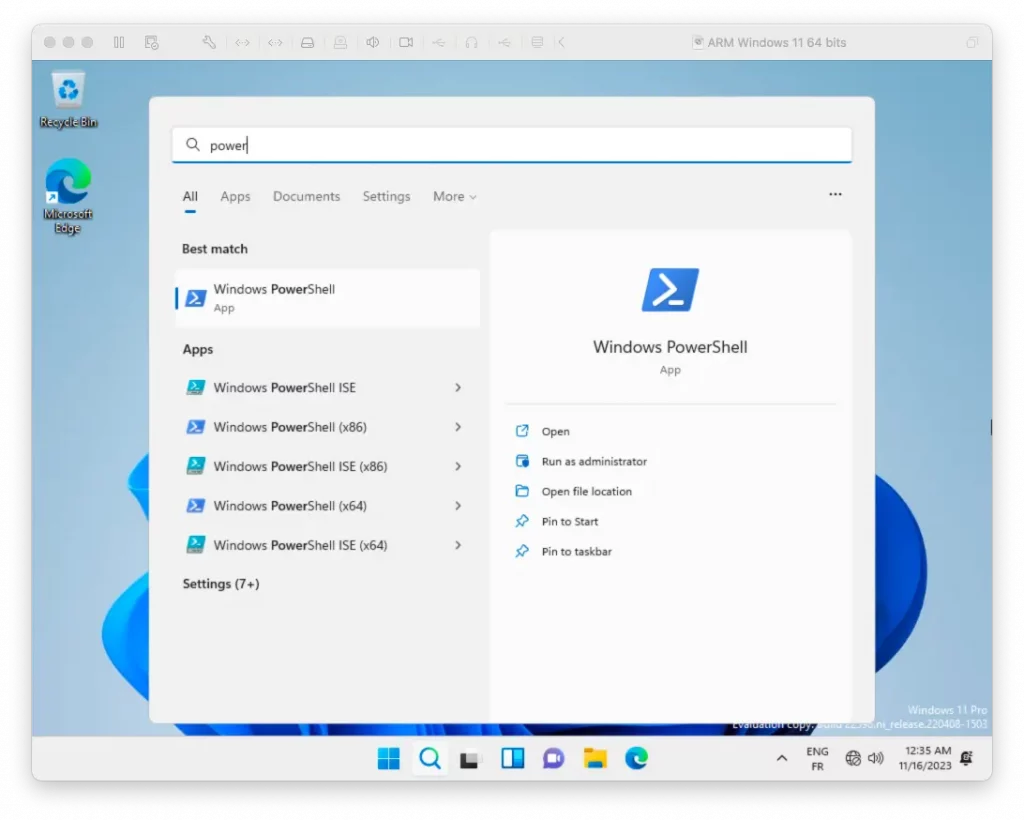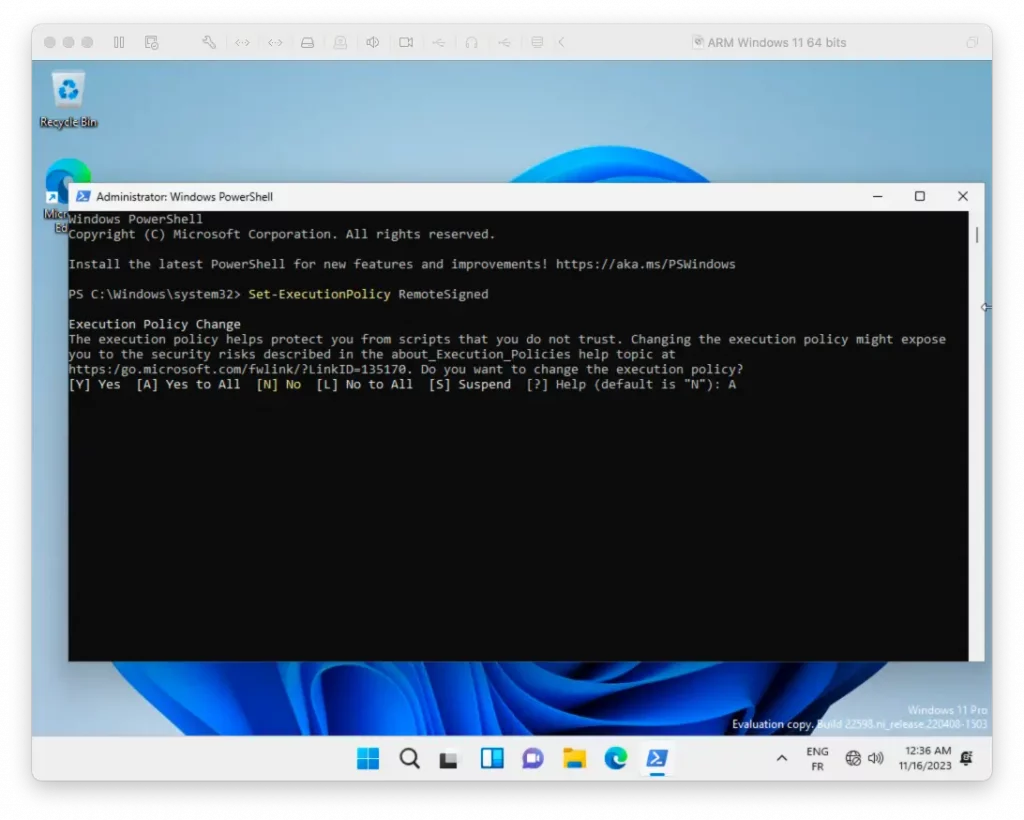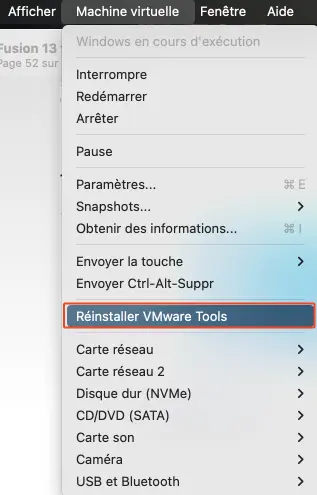Il se trame quelque chose au Royaume de Donaldville ! Picsou, Donald et toute leur bande ont besoin de vous !
En effet, je ne sais pas si vous vous rappelez du projet « Retour à la Case Mémoire » dont vous trouverez l’article ici, mais il est temps de donner un coup de pouce supplémentaire à cette équipe talentueuse, car ils sont de retour sur KissKissBankBank pour une petite rallonge budgétaire et une occasion de plus pour vous de vous joindre au projet !
Pour ceux qui ont raté l’épisode précédent, il s’agit d’un court-métrage rendant hommage à notre canard milliardaire préféré, avec des acteurs en chair et en os. Le projet a fait du chemin depuis, et j’ai même eu l’honneur de participer en tant que figurant.
Depuis notre dernière discussion, l’équipe a avancé à grands pas, mais comme toute belle aventure, il y a des imprévus, et c’est là que votre soutien entre en jeu. La qualité et l’ambition du projet méritent vraiment qu’on leur donne un coup de pouce.
Je vous mets au défi de trouver un projet aussi original et passionné dans le monde du cinéma indépendant actuellement. Les effets spéciaux, les décors, costumes et les incrustations BD sont vraiment chouettes ainsi que l’histoire, cela va sans dire.

Pensez à la joie que vous ressentiriez en voyant sur grand écran Edgard Merrill (Oncle Picsou), Damien (le Donald de cette version), Miss Frappe et bien sûr un vilain Rapetou, dans un scénario plein d’action, d’humour et de clins d’œil à l’univers de notre canard favori.
Donc si vous avez envie de contribuer à la réalisation de ce rêve et de partager un peu de magie, rendez-vous sur leur page KissKissBankBank. Il y a de belles contreparties également !!
Il ne reste que 2 jours et chaque contribution compte, et en plus, vous pourrez dire que vous avez aidé à créer un petit bout de l’histoire du cinéma !

Pour rester connecté et suivre l’avancement du projet, je vous invite à consulter leur chaîne YouTube, et bien sûr, la campagne KissKissBankBank.
J’espère que vous ressentirez la même passion et excitation que moi en découvrant le film final. J’ai hâte !
Toutes les infos sur le film sont là !