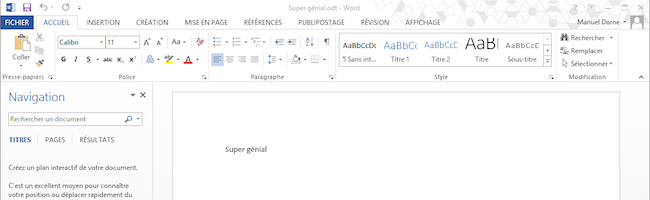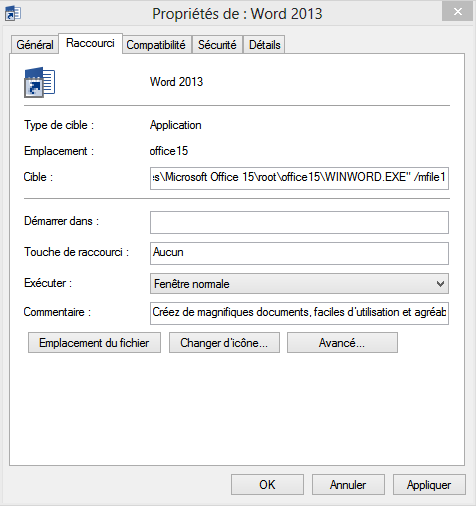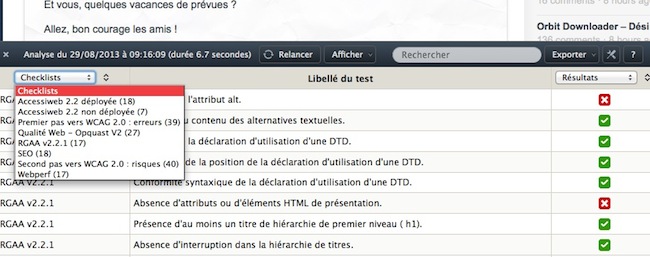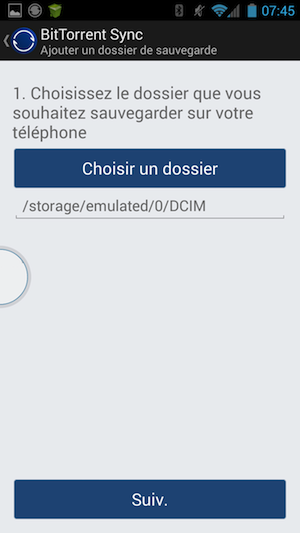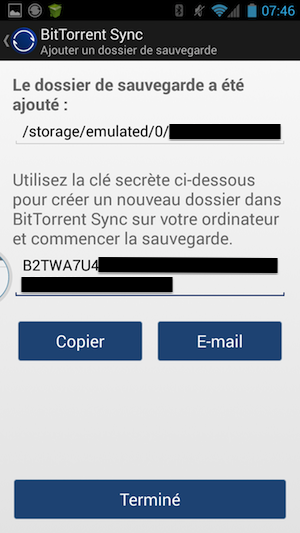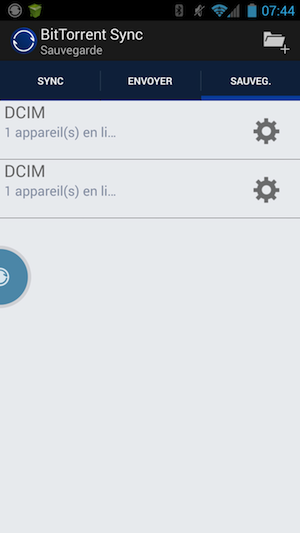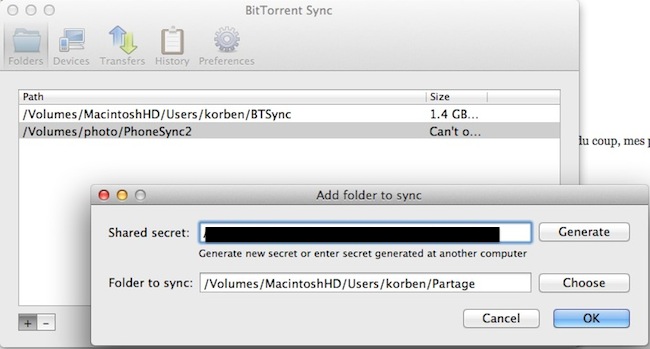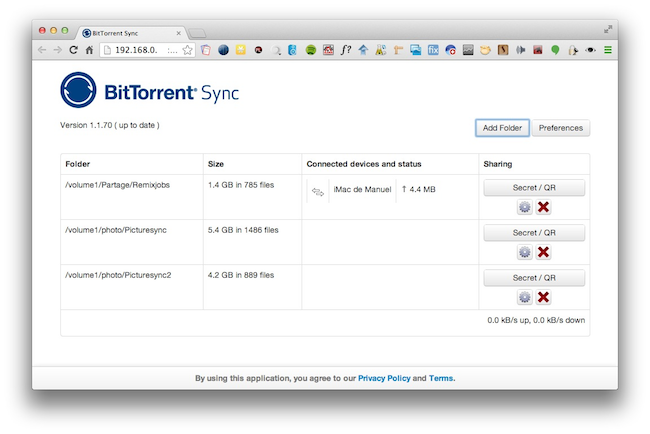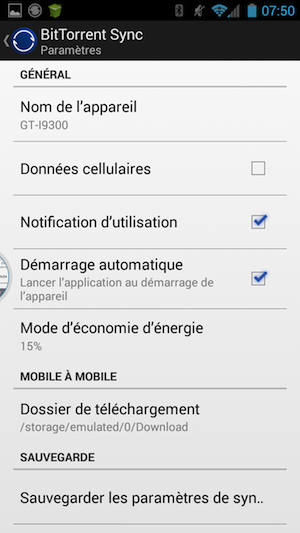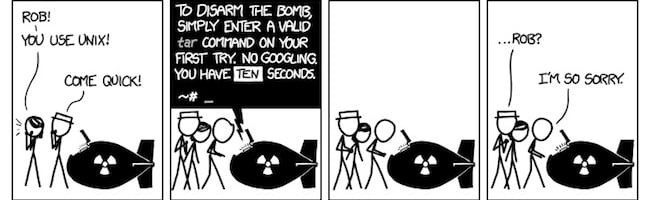J’ai une question pour vous… Comment sauvegardez vous les photos que vous prenez avec votre téléphone ?
- Les transférez-vous en Bluetooth régulièrement sur votre ordi ?
- Les synchronisez-vous avec Google Plus ou Dropbox ?
- Sortez-vous la carte micro SD de son emplacement pour la brancher sur votre ordinateur ?
- Les transférez-vous simplement avec le cable USB du téléphone ?
Et comment faites-vous, lorsque vous n’êtes pas chez vous, pour avoir toujours un backup de vos précieuses photos ?
Jusqu’à l’année dernière, j’utilisais Dropbox, mais voulant me recentrer sur l’auto-hébergement, je me suis installé Owncloud. Ça fonctionne, mais y’a quand même souvent des bugs avec la version mobile, du coup, mes photos n’étaient pas réellement sauvegardées. Enfin, un coup sur deux et pas dans leur intégralité.
Finalement, j’ai trouvé mon salut avec BT Sync dont j’ai déjà parlé abondamment sur mon site. BT Sync, c’est le soft de Bittorrent qui permet de synchroniser via P2P des répertoires entre ses différents appareils.
Je vais donc vous décrire mon installation, comme ça, si ça vous branche, vous pourrez faire pareil chez vous, pour avoir un backup permanent de vos photos.
Avant de se pencher sur le mobile, vous devez installer une version de BT Sync soit sur votre ordinateur (Linux, Mac, Windows), soit sur votre serveur NAS (ce qui est mon cas). Mon serveur étant un Synology, je ne me suis pas trop cassé la tête pour installé BT Sync et j’ai juste ajouté comme source de paquets dans le « Centre des paquets » (bouton Paramètres), le dépot suivant :
http://packages.synocommunity.com
Si vous êtes sous Windows, Mac ou une distrib Linux, c’est par ici.
Ensuite, je me suis rendu sur le PlayStore pour installer BT Sync sur mon téléphone. Pour les iPhoniens, sachez aussi que BT Sync et maintenant disponible depuis hier sous iOS.
Dans l’app mobile, vous verrez 3 onglets.
- Sync – qui permet de synchroniser dans les 2 sens des répertoires
- Envoyer – qui permet d’envoyer rapidement à un ami un seul et unique fichier
- Sauveg. – qui permet de faire une simple sauvegarde de vos fichiers. C’est comme la fonction synchro sauf que ça ne fonctionne que dans un sens, si vous préférez.
Cliquez sur l’icone du petit dossier qui se trouve en haut à droite puis choisissez le dossier que vous voulez sauvegarder. En général, les photos sont stockées dans un répertoire DCIM sur la carte SD ou sur le téléphone. Allez jeter un oeil dans le dossier /storage.
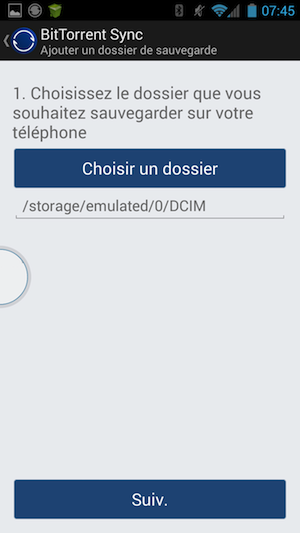
Une fois que c’est fait, cliquez sur « Suivant » et vous obtiendrez un code. Ce code, vous devez le conserver, car c’est lui qui permettra à l’autre client BT Sync (sur votre PC/NAS) de trouver les fichiers et d’y accéder. Vous pouvez vous l’envoyer par email par exemple.
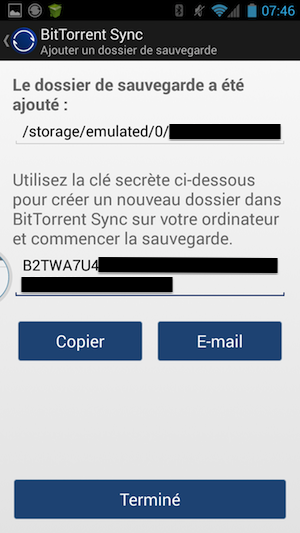
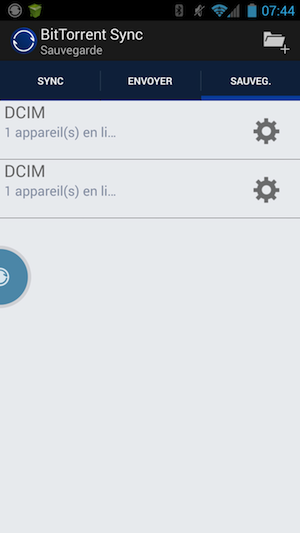
Ajoutez alors un nouveau dossier à synchroniser dans votre client Desktop, entrez la clé secrète et validez ! Et vous verrez votre téléphone commencer la synchro avec votre ordinateur. Je ne l’ai pas précisé, mais pas besoin d’être sur le même réseau pour que ça synchronise.
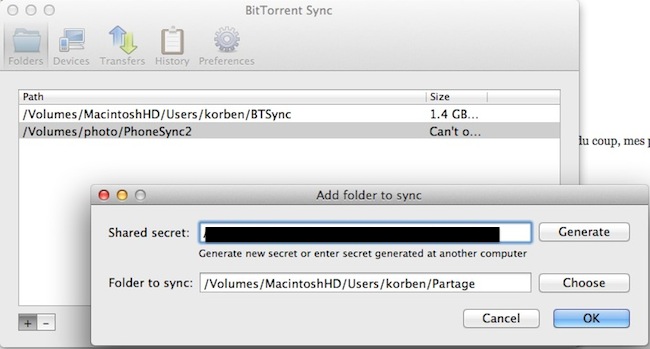
Sur mon serveur NAS, ça donne ça :
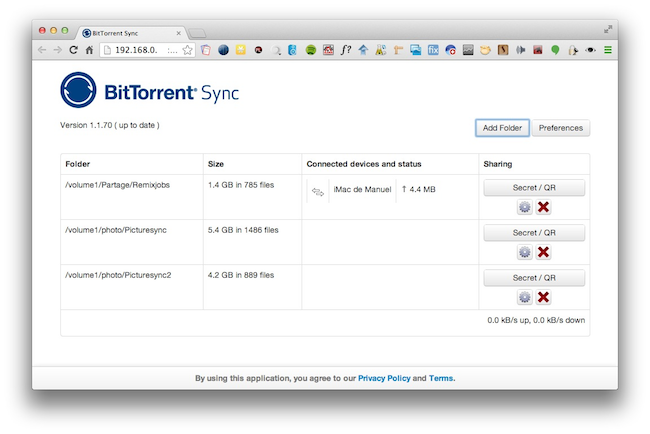
Dans les paramètres de BT Sync, je vous recommande vivement de ne pas cocher la case « Données cellulaires » sinon, votre téléphone fera sa sauvegarde aussi bien en WiFi qu’en 3G et vous risquez d’exploser le « fair use » de votre forfait. Wifi uniquement, ça suffit largement.
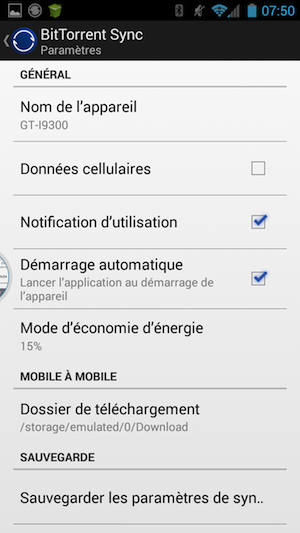
Cochez aussi « Démarrage automatique » pour que BT Sync fonctionne toujours en tâche de fond.
Et voilà ! Vos photos seront automatiquement sauvegardées sans transiter via un serveur tiers. Vive le P2P !
Vous l’aurez compris, vous pouvez aussi utiliser BT Sync pour sauvegarder automatiquement des documents de votre ordinateur vers votre téléphone, ou pour synchroniser 2 téléphones (et ainsi pourquoi pas, partager vos photos avec d’autres membres de votre famille).
Si vous ne l’avez pas encore essayé, je vous invite vivement à le faire, car BT Sync est vraiment application pratique, simple à utiliser et surtout qui fonctionne !