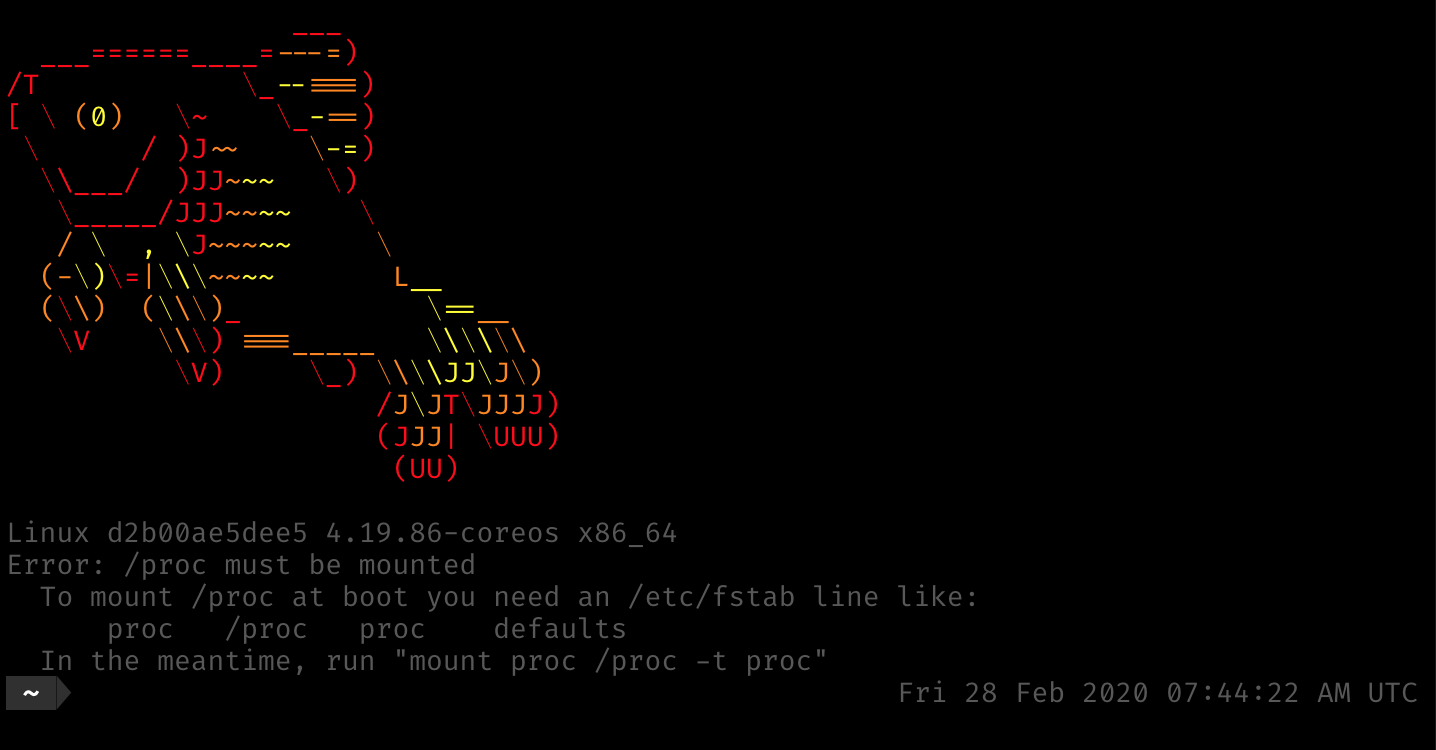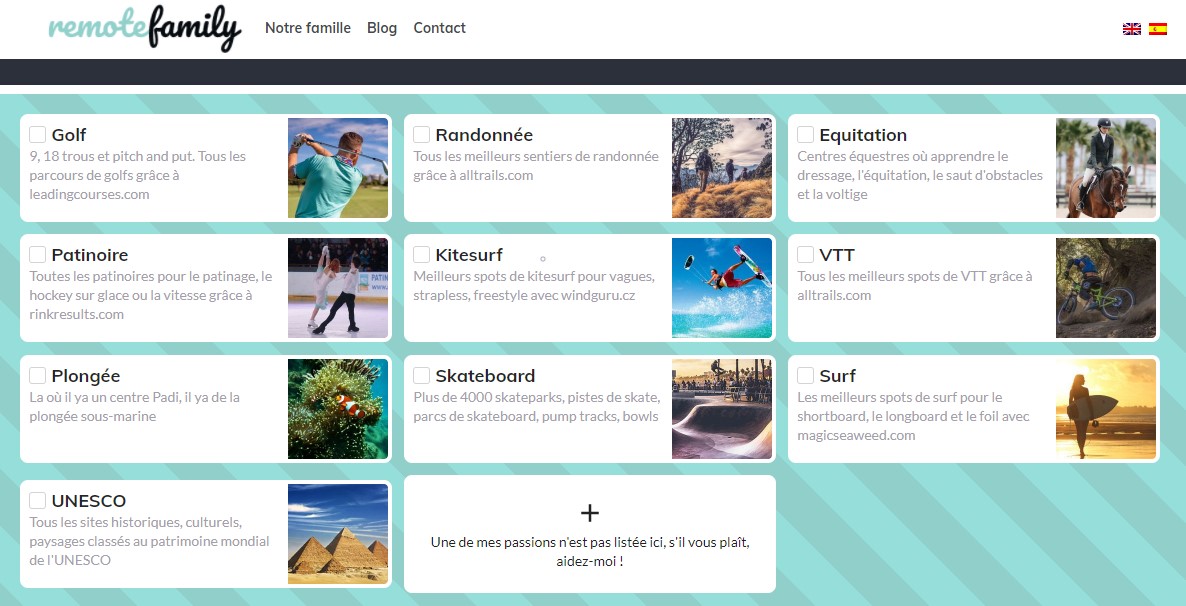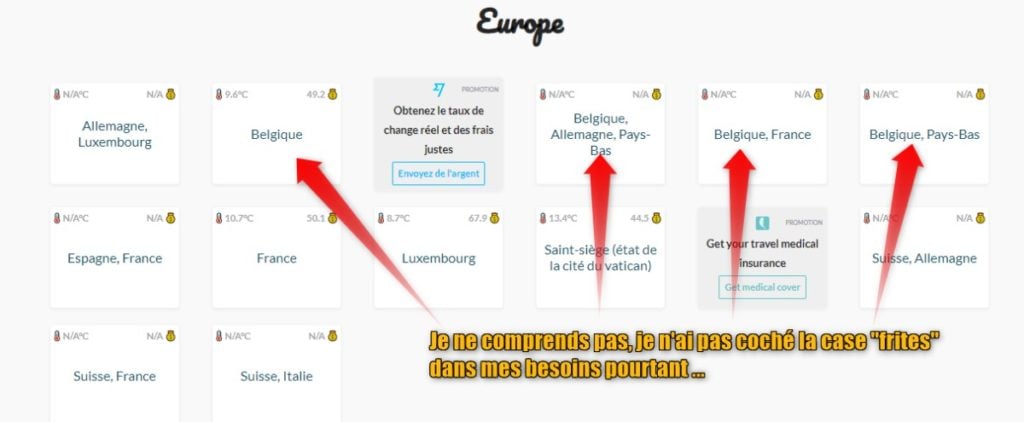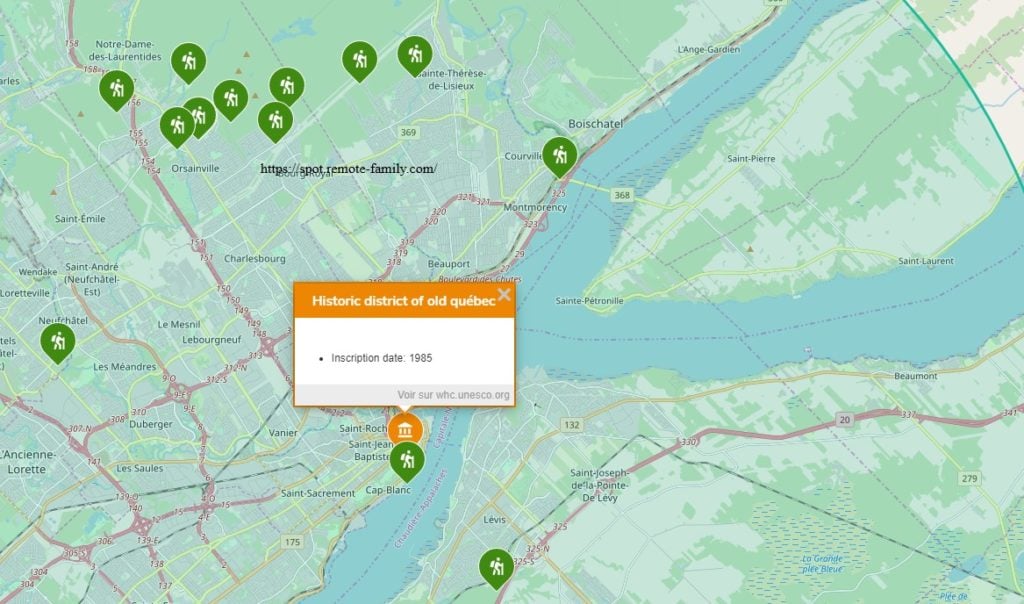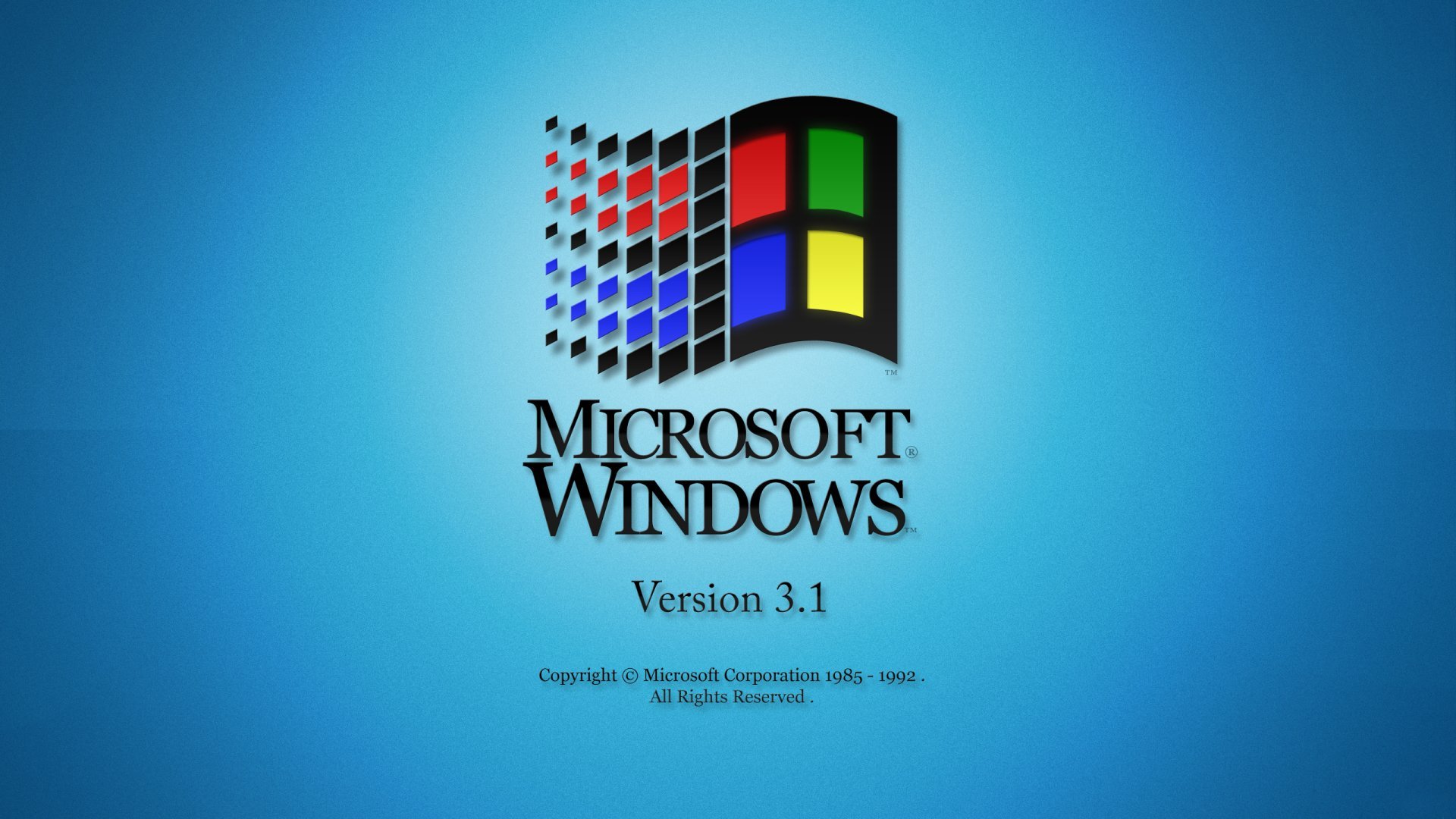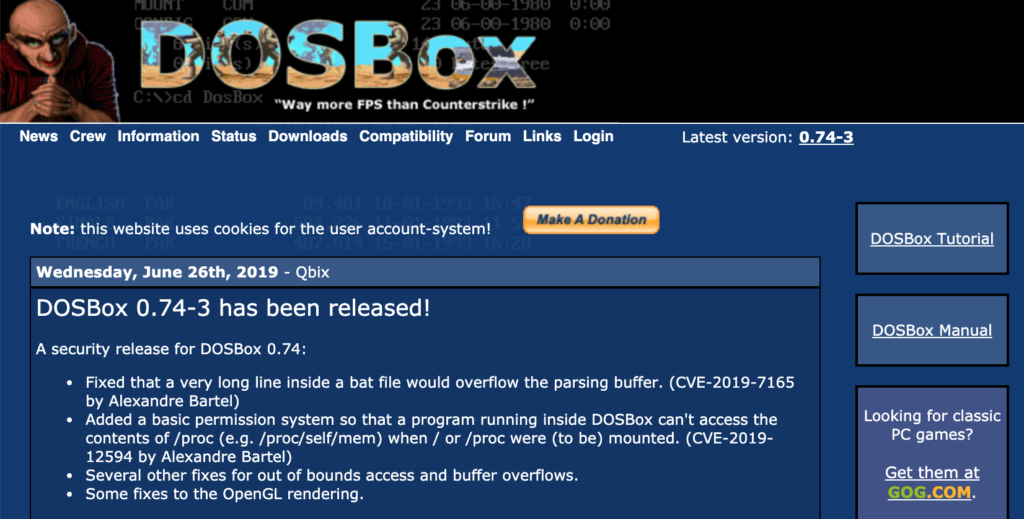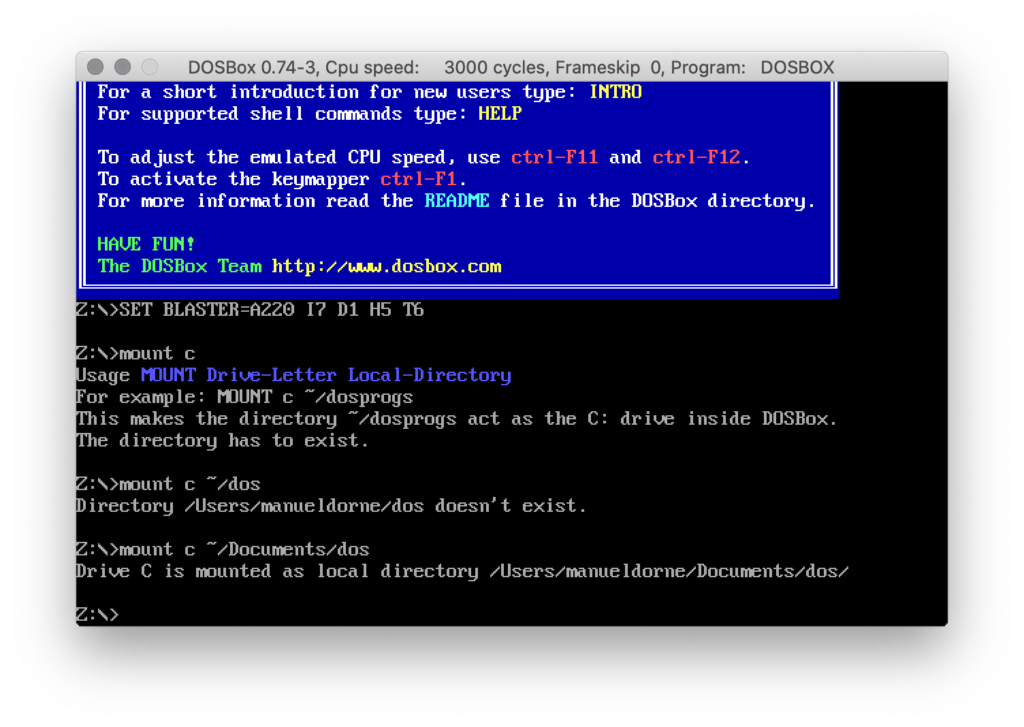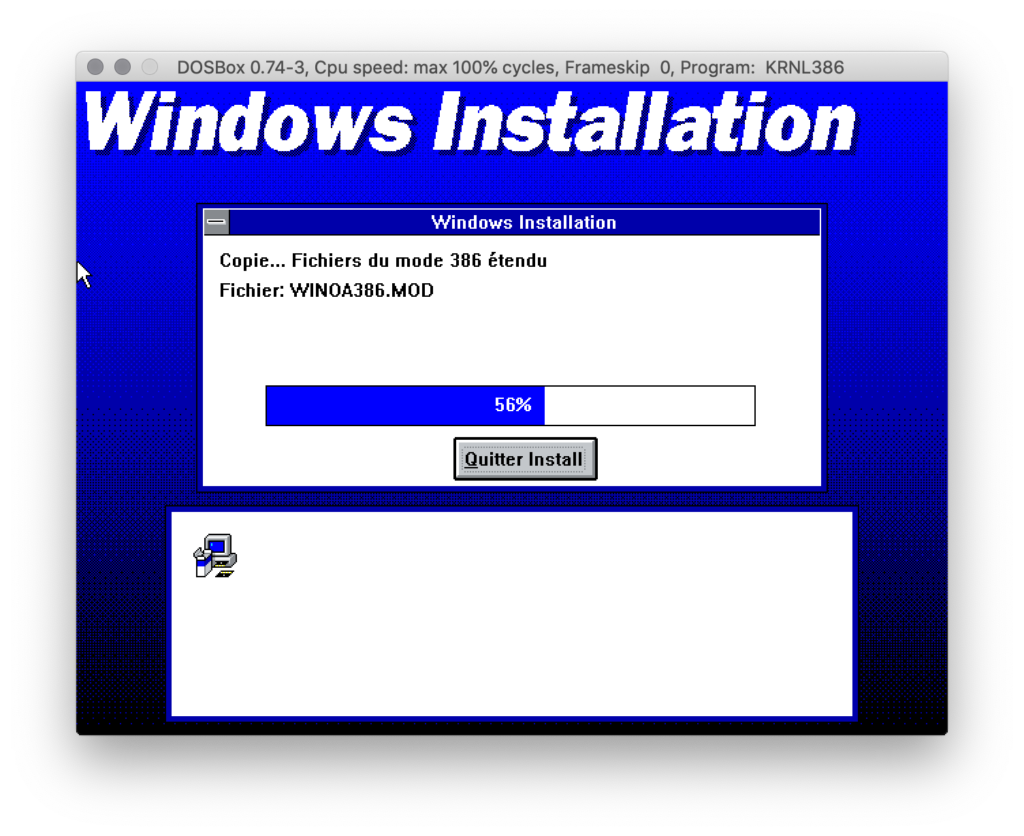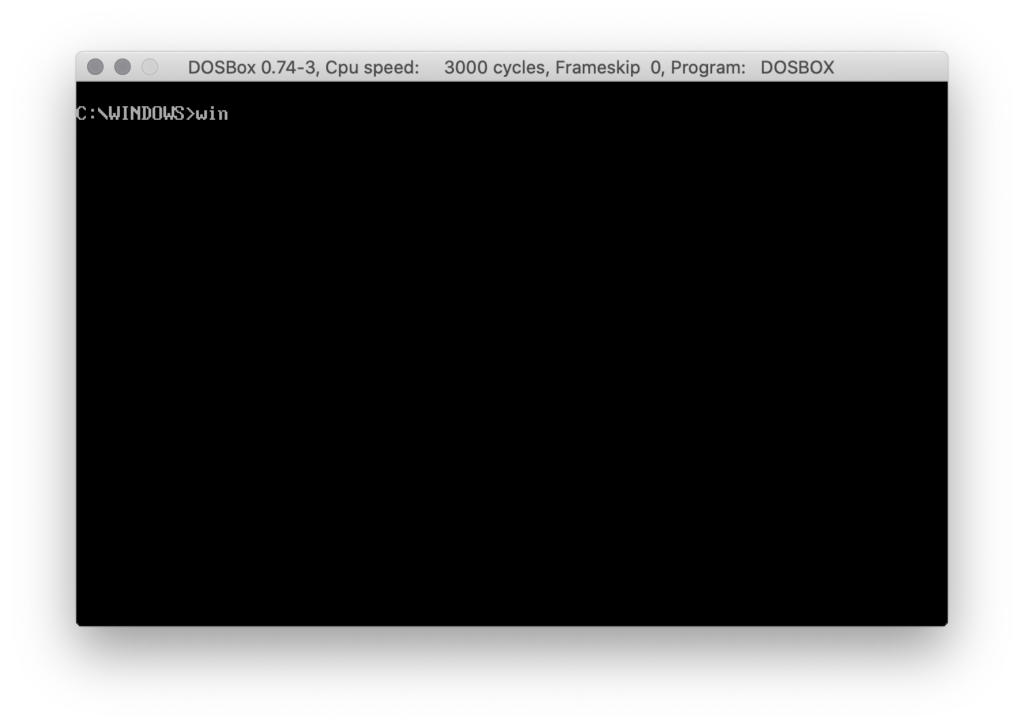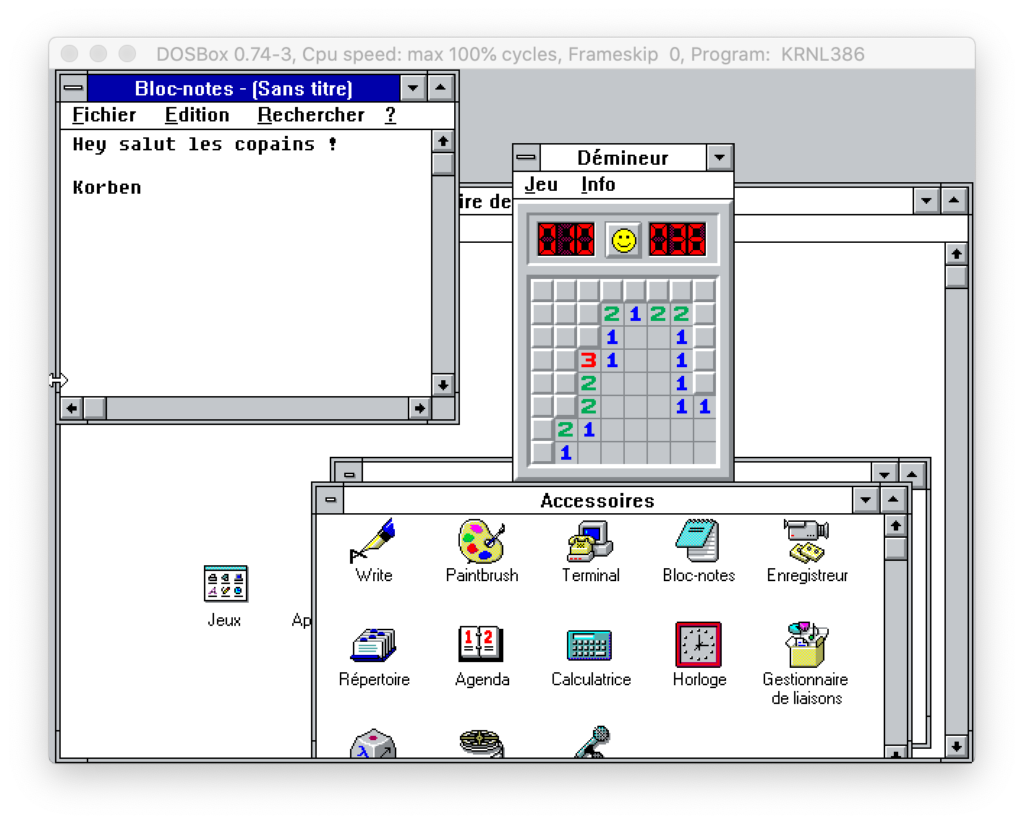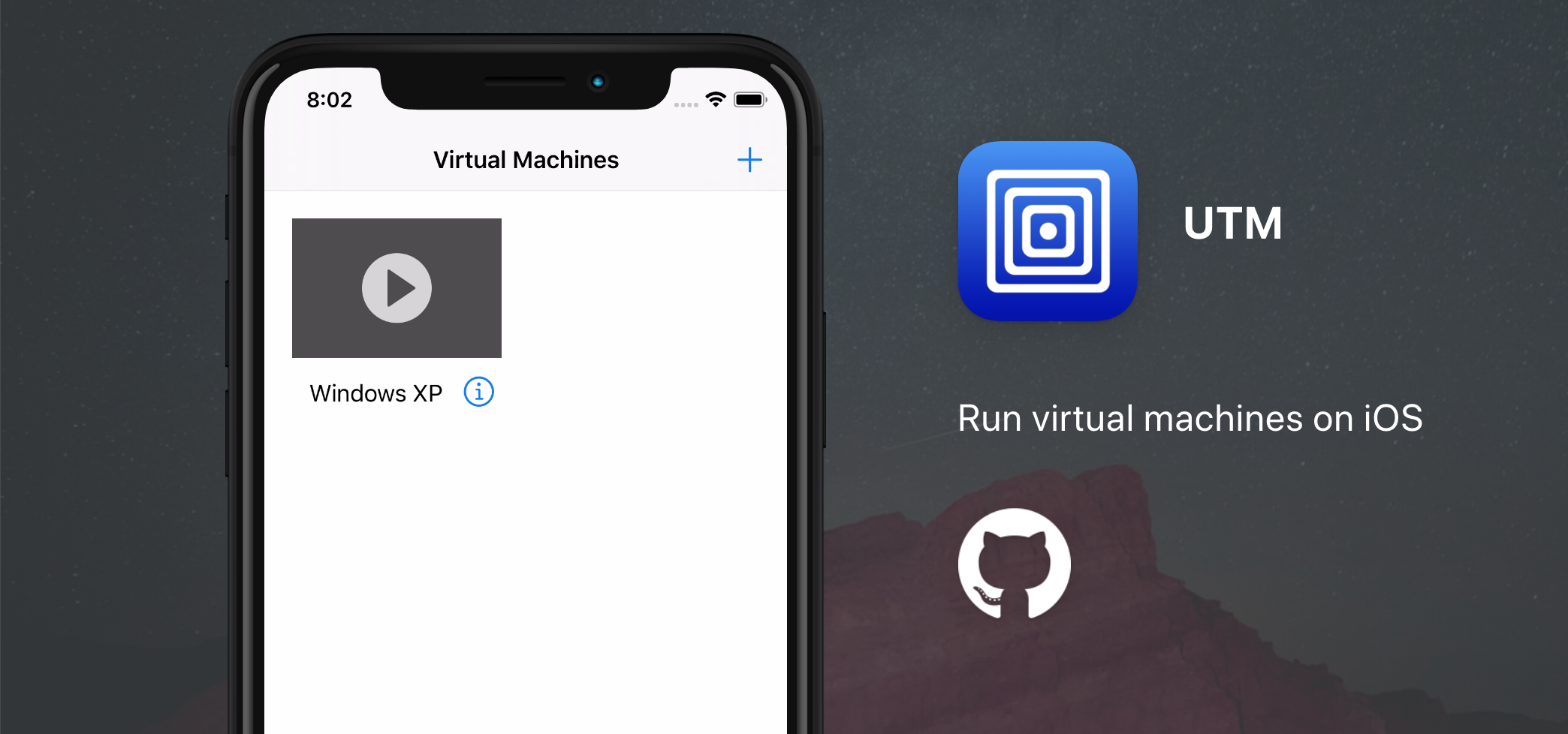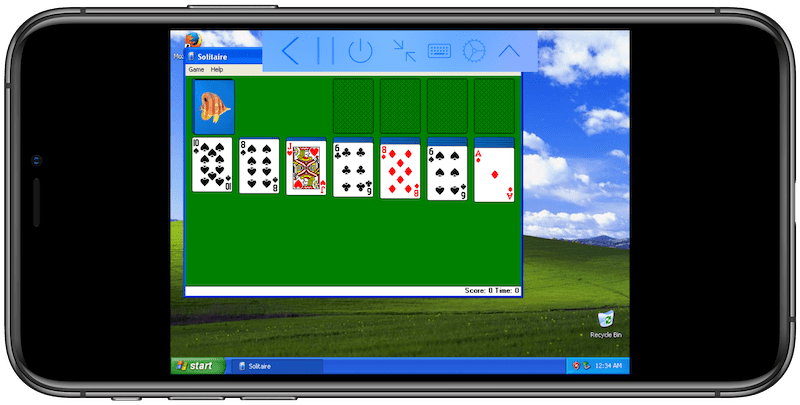Suite à mon article sur les shells Linux, vous avez été plusieurs à me parler du shell fish, que je ne connaissais pas mais qui semble être très cool.
Sur la page d’accueil de leur site, ils ironisent sur la vétusté des autres shell en annonçant ENFIN un shell digne des années 90 en parlant de fish.
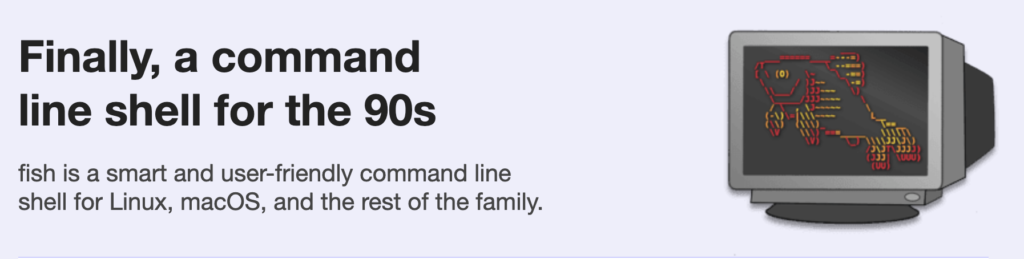
Fish signifie « friendly interactive shell » et offre une interface ergonomique proposant à la fois de la coloration syntaxique, de l’autocomplétion intelligente mais aussi des suggestions sur les commandes à taper. De quoi gagner un max de temps ou découvrir de nouvelles façon d’interagir avec votre shell.
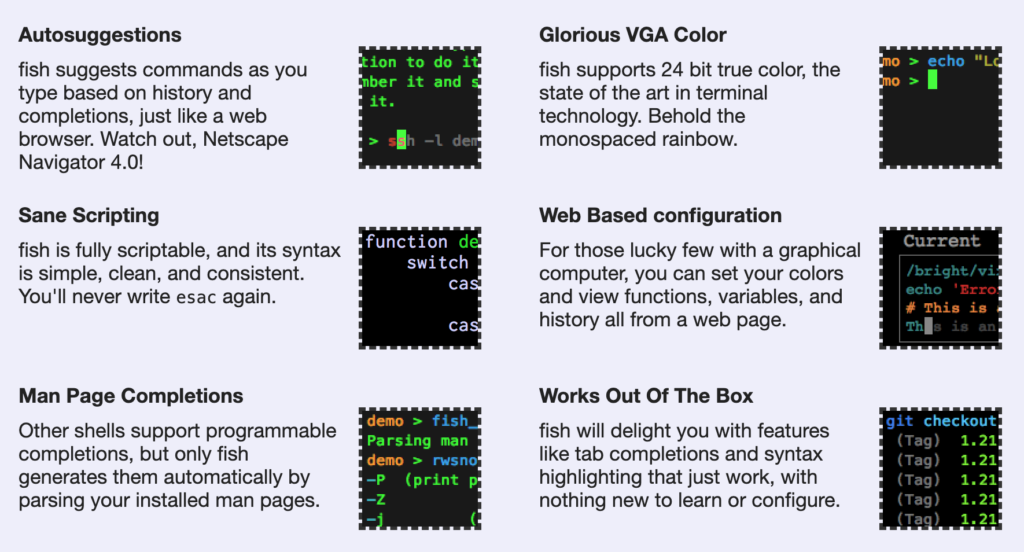
Fish offre aussi des possibilités de scripting poussées mais avec une syntaxe simple à apprendre et à utiliser. Il y a d’ailleurs une version en ligne testable pour ceux qui veulent se faire un avis mais qui ont la flemme de l’installer.
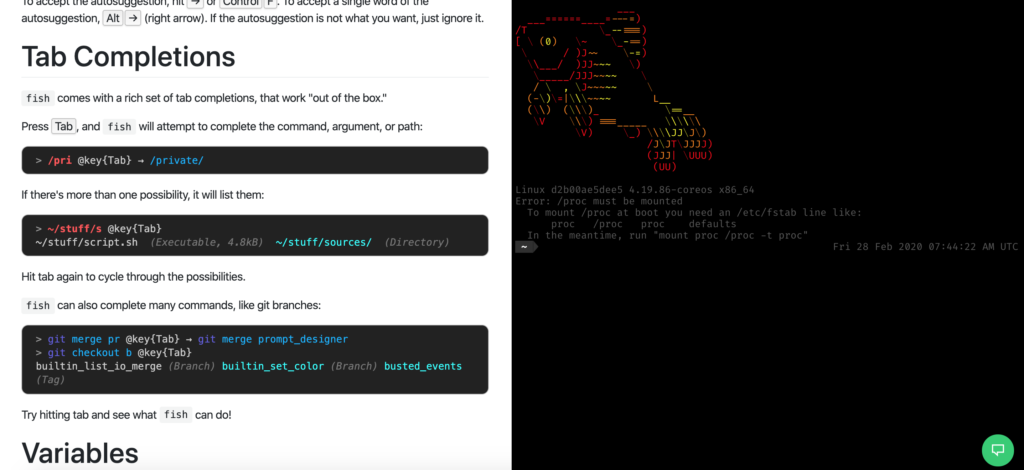
Pas de grosse config à faire pour profiter de fish, il suffit sous Ubuntu d’entrer les commandes suivantes pour l’installer :
sudo apt-add-repository ppa:fish-shell/release-3
sudo apt-get update
sudo apt-get install fish
Et sous macOS, la commande suivante :
brew install fish
Ensuite, pour mettre fish par défaut, allez lire ce tuto mais pensez bien à rajouter son chemin d’accès qui est (en général) /usr/local/bin/fish dans le fichier /etc/shells.
Ensuite, je vous invite fortement à lire la doc ou à suivre les tutoriels pour apprendre à exploiter son potentiel au maximum.
Fish est loin de respecter les standards POSIX et sort totalement du cadre et j’adore ça ! Alors encore merci à tous ceux qui m’ont signalé fish. C’est maintenant mon shell par défaut pour quelques temps.